Доброго дня усім!
Сьогодні розкажу Вам, як встановити один з найпопулярніших GNU/Linux дистрибутивів на власний комп’ютер під управлінням MS Windows, не видаляючи основну ОС з диску комп’ютера.
Увага! Усі дії під час встановлення гостьової ҐНУ/Лінукс системи Debian призначені для встановлення на віртуальну машину і можуть не відповідати Вашим вимогам для її встановлення в якості основної системи. Будьте пильними!
Як Ви вже встигли зрозуміти, дана стаття більше підходить для користувачів системи ОС Windows, хоча кроки встановлення гостьової системи підійдуть і для інших систем.
Навіщо?
Причин для створення віртуальних машин доволі багато.
Якщо Ваша операційна система перестала відповідати вимогам (наприклад, набридли іконки чи фонові малюнки робочого стола), і немає бажання багато раз встановлювати нові системи на жорсткий диск - віртуальне середовище найкраще підходить для тестування нової ОС. Якщо встановлена на віртуальну машину операційна система не відповідає новим вимогам або просто не сподобалась - натискаємо кнопку "Видалити" або "Delete" на панелі інструментів — її як і не було на комп’ютері, і, з високою вірогідністю, стара ОС залишиться незмінною.
Особи, котрі займаються розробкою Веб-програм, можуть скористатися перевагами віртуальних машин, щоб зберегти безпеку і чистоту основної системи. Це зв'язано з необхідністю встановлення додаткових програм на подобі Apache (Веб-сервер), MySQL (база даних) i PHP (скриптова мова). Після їхнього встановлення в основній системі з'являться:
- багато нових файлів, які самі по собі можуть становити загрозу;
- постійно працюючі програми і сервіси (веб-сервер постійно очікує підключення до порту 80, так само як MySQL може бути хибно налаштована на очікування підключень з-зовні основної машини);
- крім того, якщо припустити, що веб-сервер і база даних не містять критичні помилки і правильно налаштовані, веб-програма, що розробляється на основній системі, також може нести загрозу.
Встановлюючи усі ці програми на віртуальну машину, Ви утримуєте основну ОС в чистоті і більшій безпеці, ізолюючи їх одним файлом віртуального жорсткого диску гостьової системи.
Системні адміністратори можуть відточувати свої навики управління мережами на запущених машинах. І не потрібно переміщуватись між клавіатурами до машин - все на одному моніторі.
Розробники ПЗ можуть отримати інструментарій, за відсутності крос компіляторів або інших програм на "рідну" ОС.
В загальному, віртуальні машини пригодяться і усім іншим - їх можна застосувати у багатьох випадках. Технології обмежені лише людською уявою.
Де отримати?
Отримати програму віртуальних гостьових машин VirtualBox можна з сайту www.virtualbox.org. Там також присутня і документація продукту, і додаткові пакети.
Для встановлення гостьових операційних систем необхідно також запастись образом встановлюючого диску гостьової системи у форматі .iso. В нашому випадку примірник образу встановлюючого диску ОС Дебіан можна знайти за адресою https://www.debian.org/CD/http-ftp/#stable.
Встановлення VirtualBox
Завантажуємо VirtualBox з сайту virtualbox.org за посиланням (на даний момент, можливо вже існує новіша версія програми): http://download.virtualbox.org/virtualbox/5.1.10/VirtualBox-5.1.10-112026-Win.exe. Запускаємо на виконання завантажений файл, подвійно натиснувши на нього лівою кнопкою миші.
Далі відбуваються стандартні дії з інсталятором:
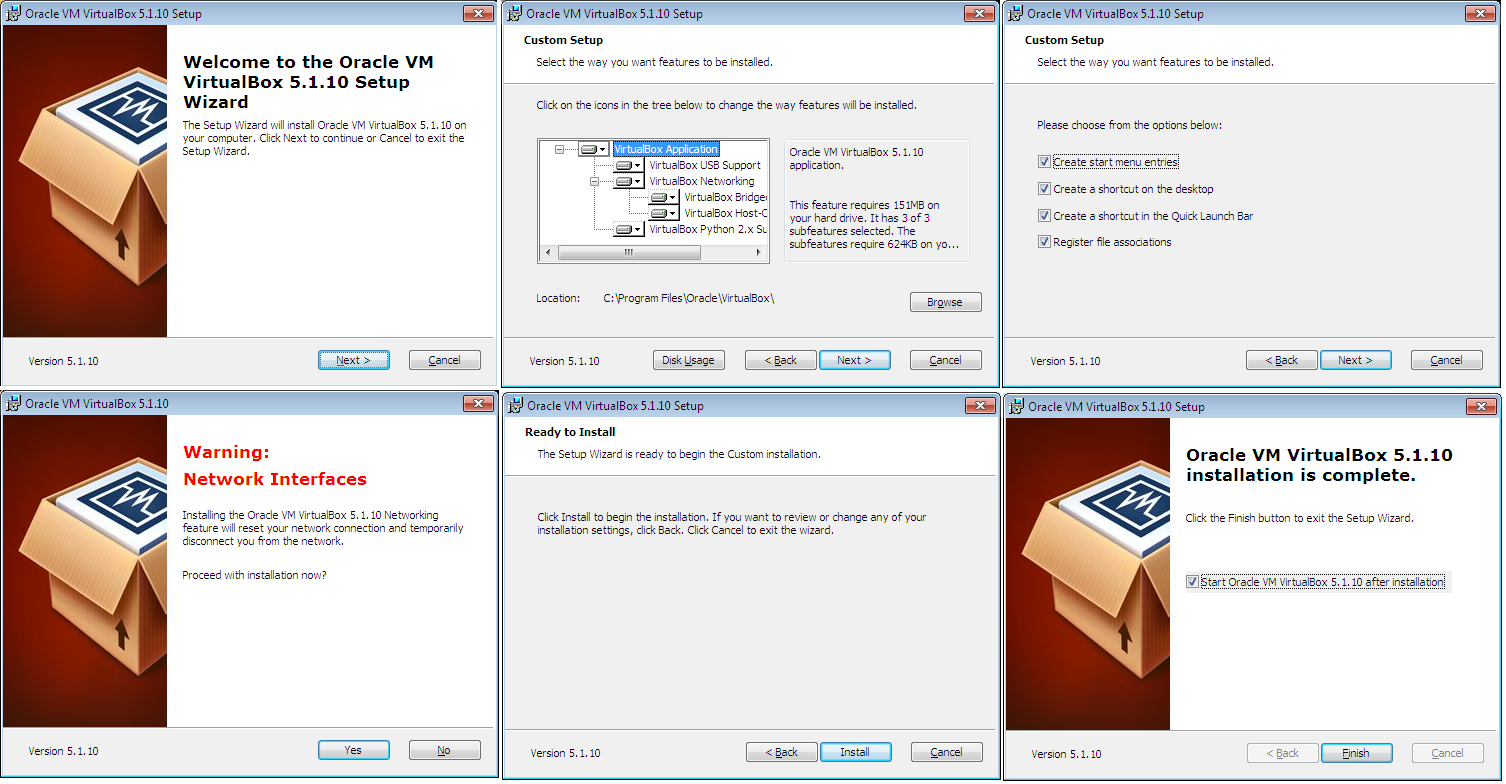 Після успішного встановлення програми виникає наступне вікно інтерфейсу:
Після успішного встановлення програми виникає наступне вікно інтерфейсу:
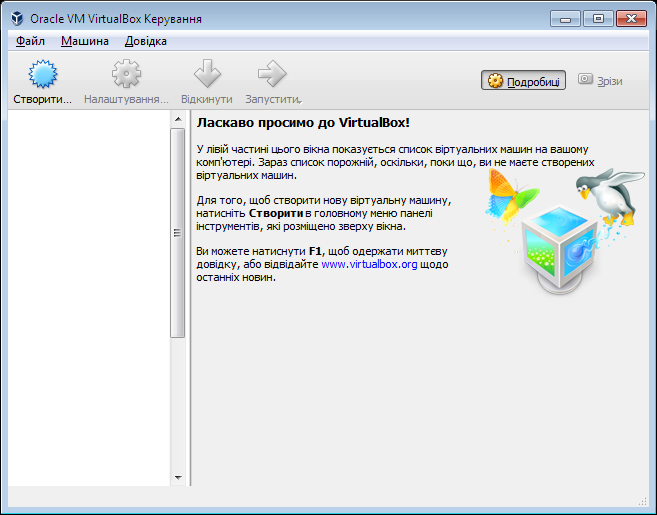 В якому можна приступити до створення віртуальних машин.
В якому можна приступити до створення віртуальних машин.
Створення віртуальної гостьової машини
Створення машини
В інтерфейсі вікна, натискаємо кнопку "Сворити" або "Машина"->"Створити" або комбінацією клавіш Ctrl+N, після чого відкривається наступне вікно:
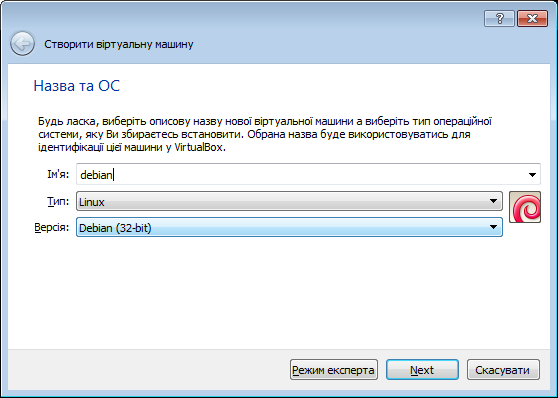 Тут ми водимо ім'я нової віртуальної машини і вибираємо з списків її потрібну операційну систему - в даному випадку Linux і 32-х бітний Debian.
Натискаємо кнопку далі і опиняємося на вікні вказання об'єму оперативної пам'яті для гостьової Лінукс-системи. Якщо обрано не коректне значення, його можна потім змінити в опціях налаштування гостьої системи.
Тут ми водимо ім'я нової віртуальної машини і вибираємо з списків її потрібну операційну систему - в даному випадку Linux і 32-х бітний Debian.
Натискаємо кнопку далі і опиняємося на вікні вказання об'єму оперативної пам'яті для гостьової Лінукс-системи. Якщо обрано не коректне значення, його можна потім змінити в опціях налаштування гостьої системи.
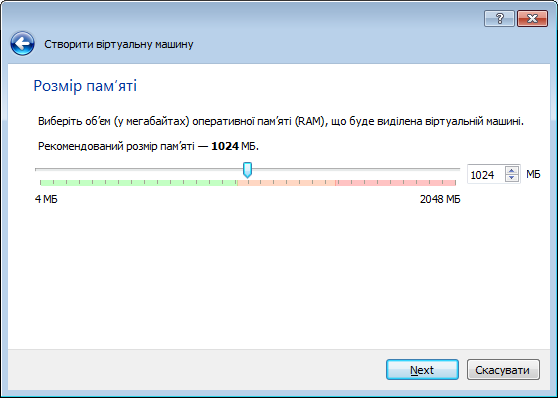 Після натискання кнопки далі відкривається наступне вікно:
Після натискання кнопки далі відкривається наступне вікно:
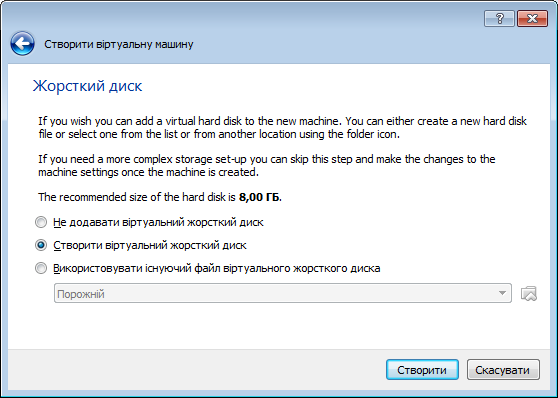 В даному вікні ми можемо обрати спосіб створення файлу жорсткого диску гостьової системи: або створити новий файл жорсткого диску, або використати вже існуючий, який попередньо був створений даною програмою або іншою сумісною з нею. Віртуальний жорсткий диск гостьової системи - це відносно великий звичайний бінарний файл, який гостьова система використовує в якості HDD (жорсткого) диску для збереження своїх данийх і даних користувача. Обераємо "Створити віртуальний дорсткий диск" і натискаємо "Створити".
В даному вікні ми можемо обрати спосіб створення файлу жорсткого диску гостьової системи: або створити новий файл жорсткого диску, або використати вже існуючий, який попередньо був створений даною програмою або іншою сумісною з нею. Віртуальний жорсткий диск гостьової системи - це відносно великий звичайний бінарний файл, який гостьова система використовує в якості HDD (жорсткого) диску для збереження своїх данийх і даних користувача. Обераємо "Створити віртуальний дорсткий диск" і натискаємо "Створити".
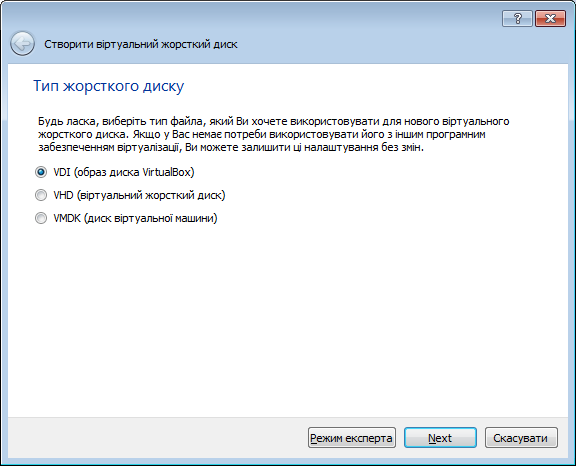 На даному вікні обираємо формат жорсткого диску. В даному випадку це стандартний формат жорсткого диску програми VirtualBox, після чого натискаємо "Далі" або "Next".
На даному вікні обираємо формат жорсткого диску. В даному випадку це стандартний формат жорсткого диску програми VirtualBox, після чого натискаємо "Далі" або "Next".
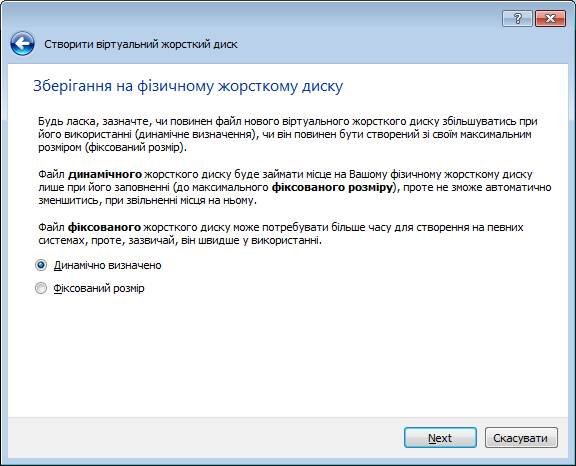 Дане вікно дозволяє нам обрати між динамічно розширюваним файлом жорсткого диску віртуальної системи, або файл жортского диску з фіксованим розміром. Якщо обрати фіксований розмір файлу - на комп'ютері одразу з'явиться великий файл з вказаним (в наступному вікні) розміром, розмір якого не буде змінюватися. Якщо обрати динамічно розширюваний файл жорсткого диску - гостьова система по мірі необхідності буде збільшувати його розмір, що дозволяє економити простір на реальному жорсткому диску основної операційної системи. Обераємо динамічно визначено і натискаємо "Next" або "Далі".
Дане вікно дозволяє нам обрати між динамічно розширюваним файлом жорсткого диску віртуальної системи, або файл жортского диску з фіксованим розміром. Якщо обрати фіксований розмір файлу - на комп'ютері одразу з'явиться великий файл з вказаним (в наступному вікні) розміром, розмір якого не буде змінюватися. Якщо обрати динамічно розширюваний файл жорсткого диску - гостьова система по мірі необхідності буде збільшувати його розмір, що дозволяє економити простір на реальному жорсткому диску основної операційної системи. Обераємо динамічно визначено і натискаємо "Next" або "Далі".
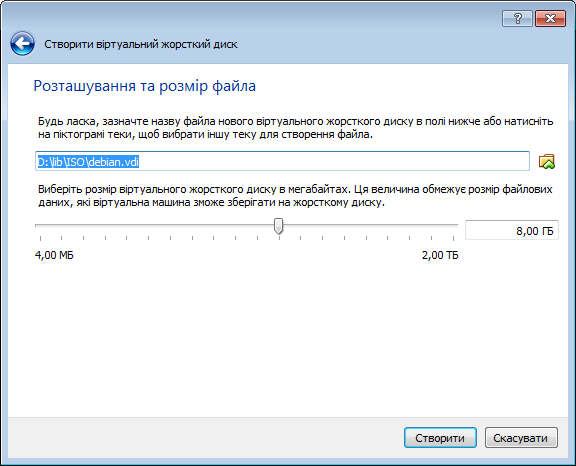 В даному вікні можнка вказати розміщення файлу віртуального жорсткого диску на основній системі реального жорсткого (HDD або SSD) диску системи. Також вказується розмір, який необхідний для гостьової системи. 8 Гбайт для повноцінного використання буде мало, але достатньо для ознайомлення з Дебіан. Натискаємо "Створити".
В даному вікні можнка вказати розміщення файлу віртуального жорсткого диску на основній системі реального жорсткого (HDD або SSD) диску системи. Також вказується розмір, який необхідний для гостьової системи. 8 Гбайт для повноцінного використання буде мало, але достатньо для ознайомлення з Дебіан. Натискаємо "Створити".
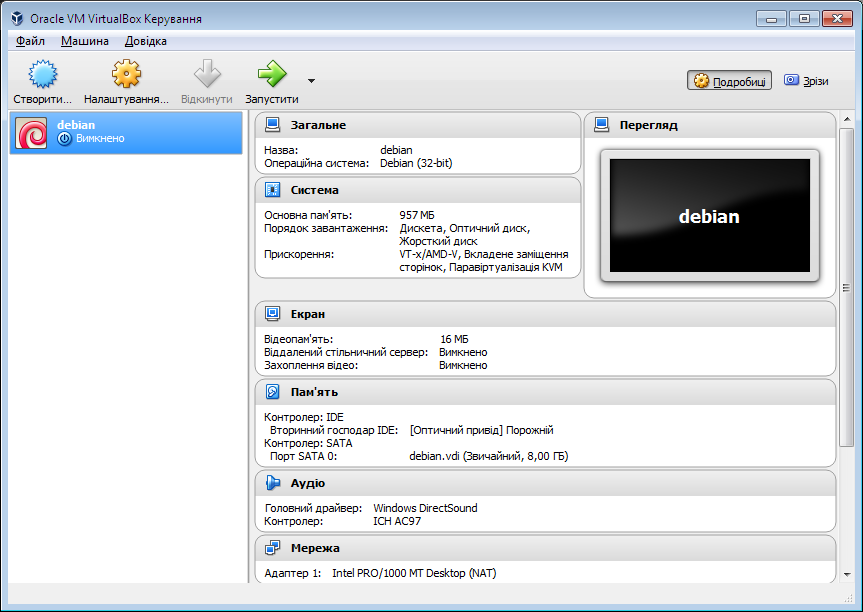 Усе! Створення віртуальної машини завершено. Переходимо до наступного етапу встановлення гостьової ОС.
Усе! Створення віртуальної машини завершено. Переходимо до наступного етапу встановлення гостьової ОС.
Встановлення гостьової GNU/Linux Debian
Обераємо щойно створену віртуальну машину і натискаємо кнопку "Запустити" або клікаєм два рази по обраній системі. Після чого відкриється наступне вікно:
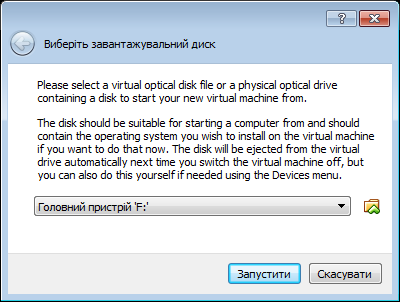 В даному вікні необхідно вказати файл образу CD/DVD диска, який Ви завантажили за адресою https://www.debian.org/CD/http-ftp/#stable.
В даному вікні необхідно вказати файл образу CD/DVD диска, який Ви завантажили за адресою https://www.debian.org/CD/http-ftp/#stable.
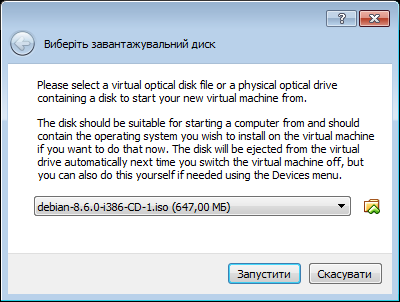 Обераємо файл і натискаємо "Запустити", після чого віртуальна машина запуститься з вставленим в віртуальний привід CD/DVD образом диска госьової системи Дебіан.
Обераємо файл і натискаємо "Запустити", після чого віртуальна машина запуститься з вставленим в віртуальний привід CD/DVD образом диска госьової системи Дебіан.
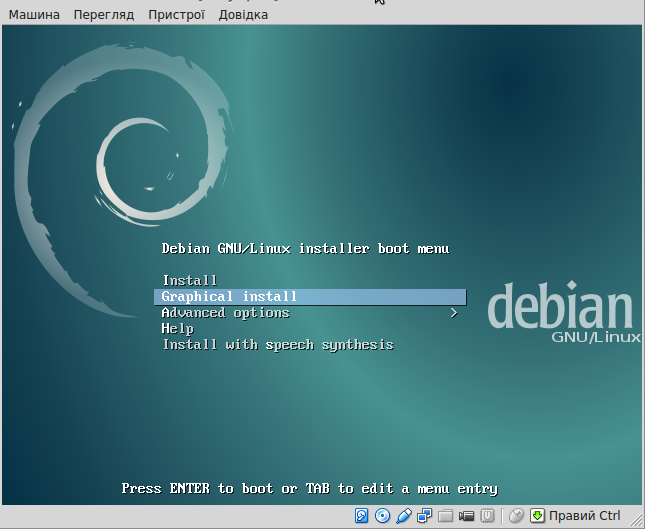 Після запуску системи, необхідно обрати опцію "Graphical Install", яка забезпечить більш привабливий процес встановлення системи на віртуальний диск. Оберайте опції встановлення за допомогою клавіш навігації (стрілки вверх, вниз і клавіша Enter).
Після запуску системи, необхідно обрати опцію "Graphical Install", яка забезпечить більш привабливий процес встановлення системи на віртуальний диск. Оберайте опції встановлення за допомогою клавіш навігації (стрілки вверх, вниз і клавіша Enter).
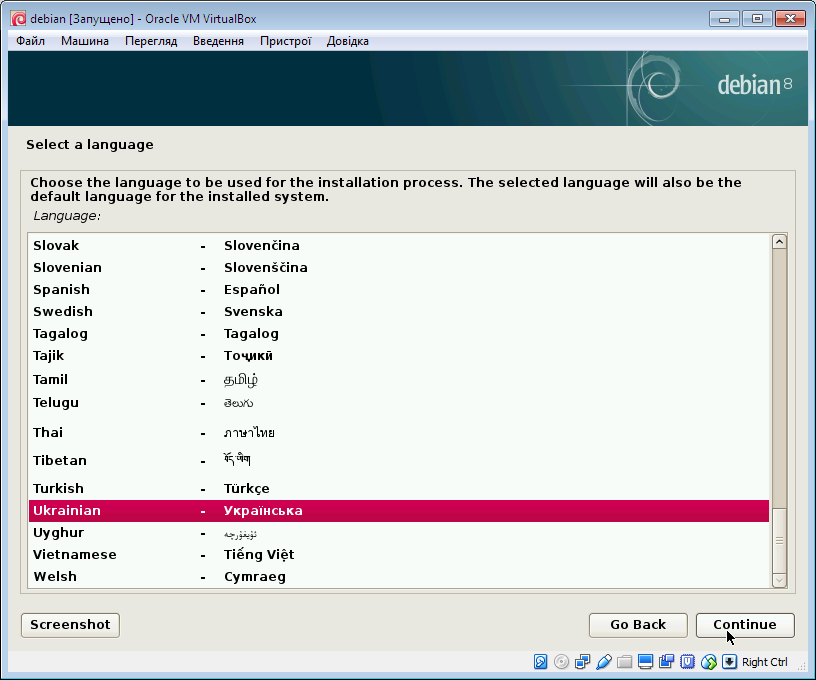 В даному меню, ми обираємо мову, якою будуть висвітлюватись повідомлення програми інсталятора Дебіан. Обираємо "Ukrainian - Українська" і натискаємо "Continue".
В даному меню, ми обираємо мову, якою будуть висвітлюватись повідомлення програми інсталятора Дебіан. Обираємо "Ukrainian - Українська" і натискаємо "Continue".
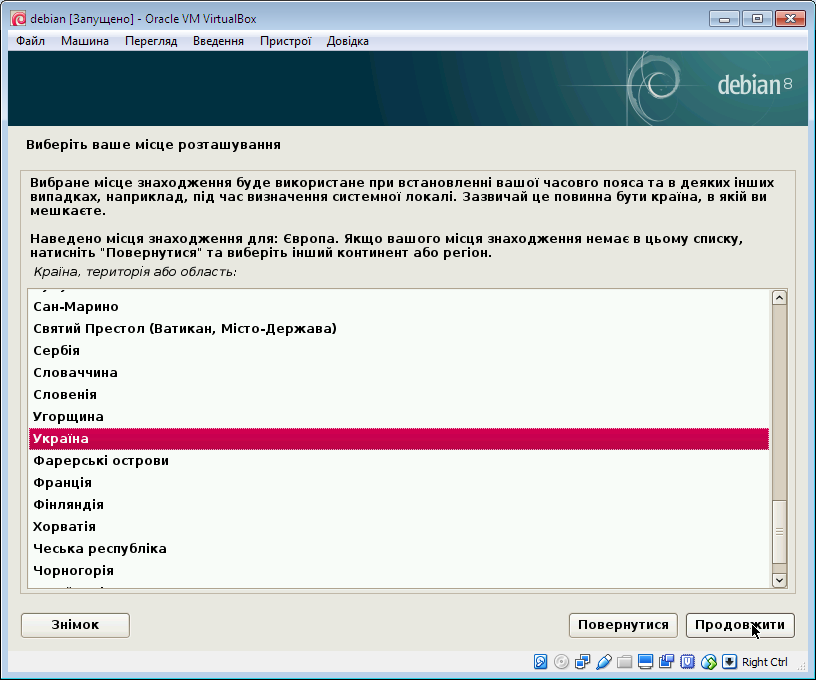 Дане і наступні вікна призначені для налаштування локалізації гостьової операційної системи. В даному вікні обирається місце вашого розташування. Обираємо "Україна" і натискаємо "Продовжити".
Дане і наступні вікна призначені для налаштування локалізації гостьової операційної системи. В даному вікні обирається місце вашого розташування. Обираємо "Україна" і натискаємо "Продовжити".
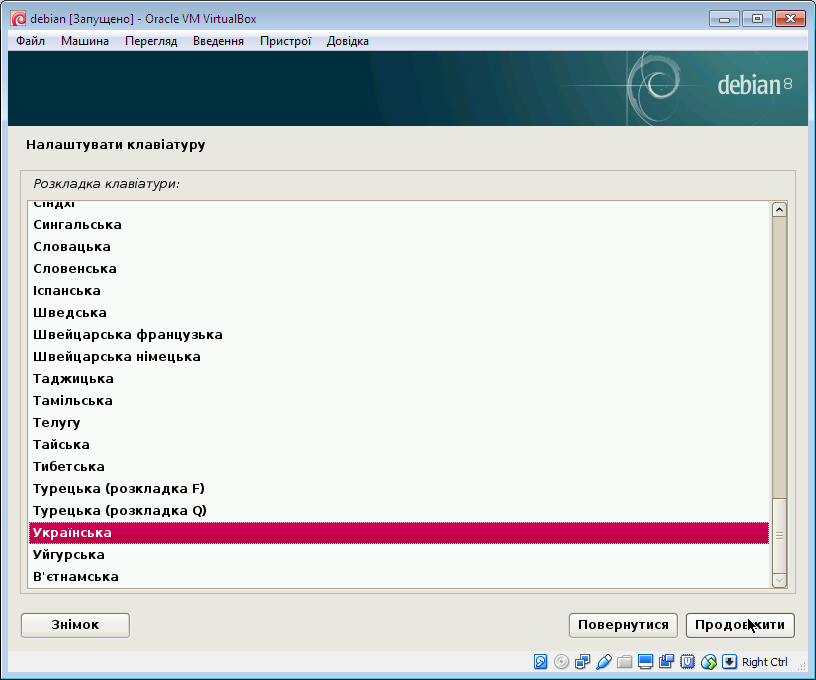 В даному вікні обирається мова, яка буде використовуватися клавіатурою окрім Англійської. Обираємо "Українська" і натискаємо "Продовжити".
В даному вікні обирається мова, яка буде використовуватися клавіатурою окрім Англійської. Обираємо "Українська" і натискаємо "Продовжити".
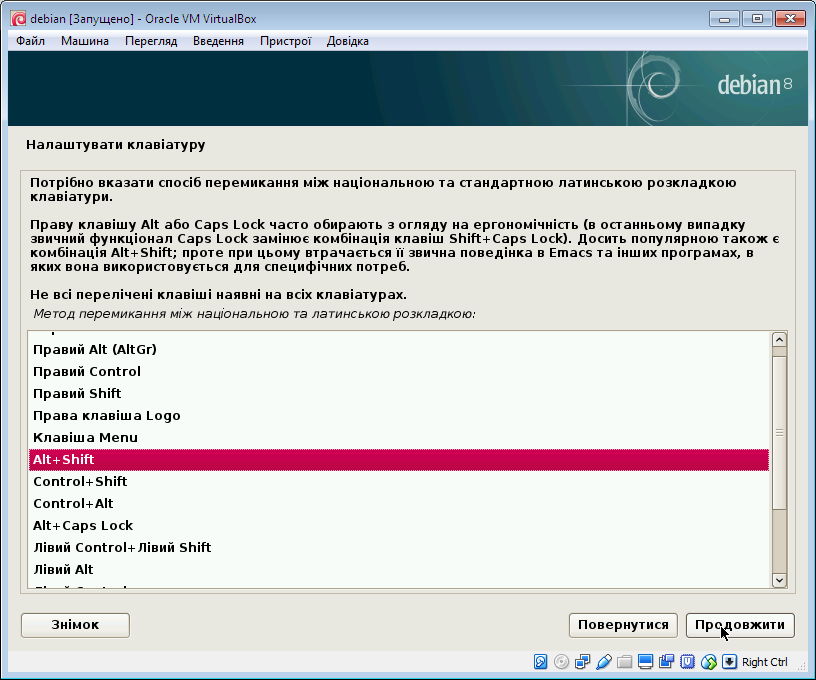 В даному вікні налаштовується комбінація клавіш для перемикання між англійською і українською розкладками клавіатури. Обераємо на свій смак і натискаємо "Продовжити".
В даному вікні налаштовується комбінація клавіш для перемикання між англійською і українською розкладками клавіатури. Обераємо на свій смак і натискаємо "Продовжити".
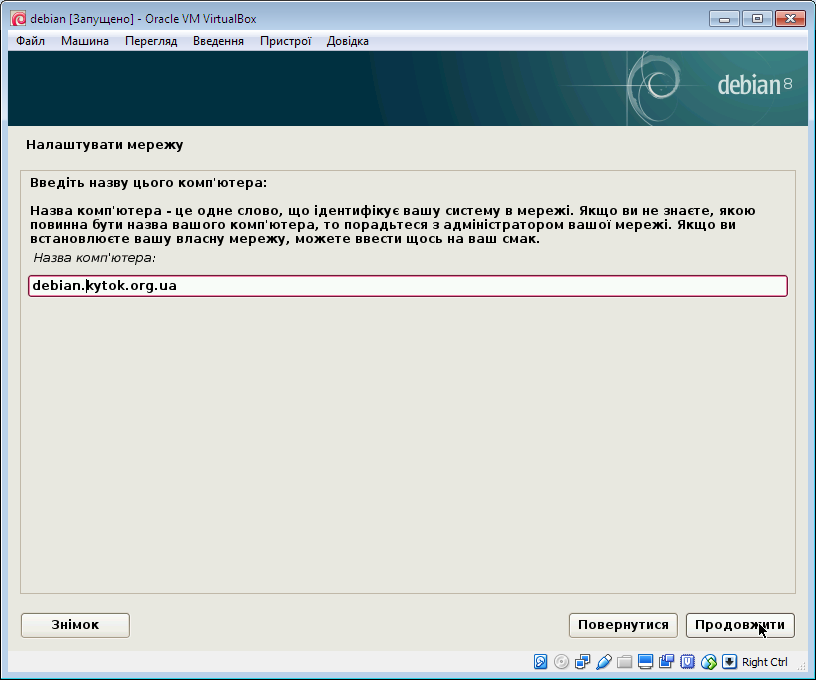 В даному вікні вводимо мережеву назву даного комп'ютера. Дане ім'я має відношення до C/C++ функції gethostbyaddr або getnameinfo у межах локальної мережі. Вводимо потрібне ім'я і натискаємо "Продовжити".
В даному вікні вводимо мережеву назву даного комп'ютера. Дане ім'я має відношення до C/C++ функції gethostbyaddr або getnameinfo у межах локальної мережі. Вводимо потрібне ім'я і натискаємо "Продовжити".
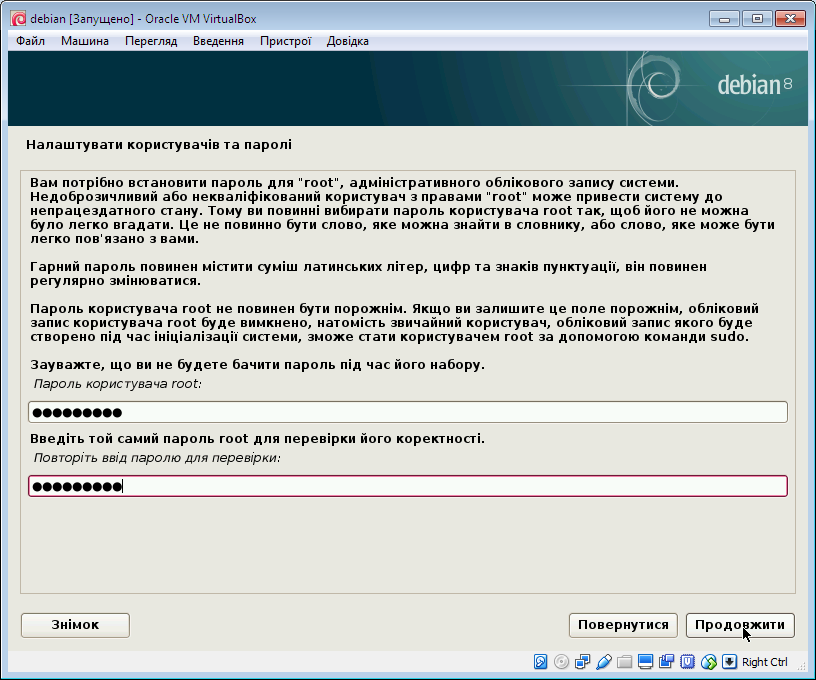 В даному вікні вводимо пароль супер користувача root, який являється абсолютним адміністратором лінукс-машини. Вводимо наш пароль адміністратора і натискаємо "Продовжити".
В даному вікні вводимо пароль супер користувача root, який являється абсолютним адміністратором лінукс-машини. Вводимо наш пароль адміністратора і натискаємо "Продовжити".
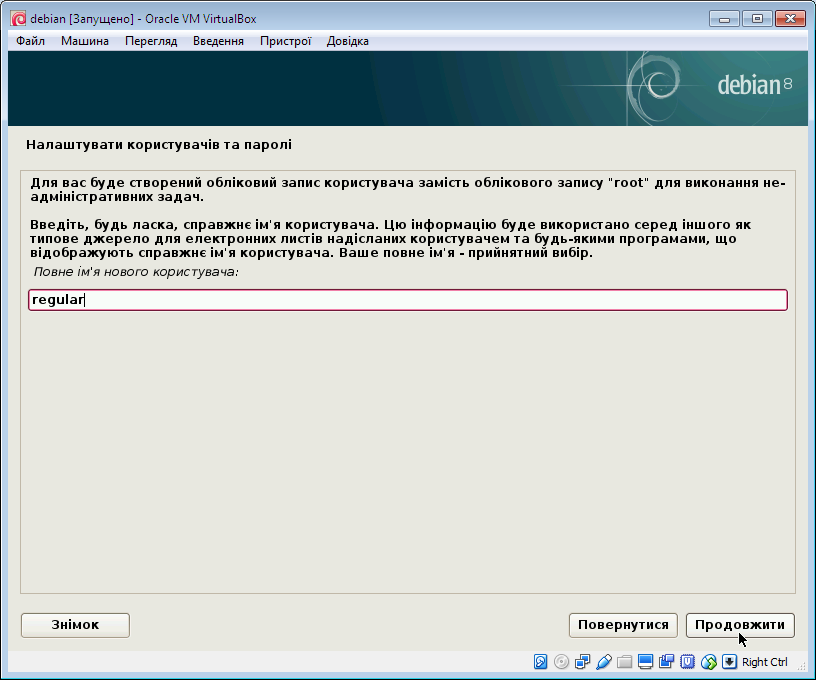 В даному вікні необхідно ввести нікнейм (nickname) звичайного користувача, який буде автоматично створеним для безпечного використання даної машини. Вводимо ім'я нашого користувача і натискаємо "Продовжити".
В даному вікні необхідно ввести нікнейм (nickname) звичайного користувача, який буде автоматично створеним для безпечного використання даної машини. Вводимо ім'я нашого користувача і натискаємо "Продовжити".
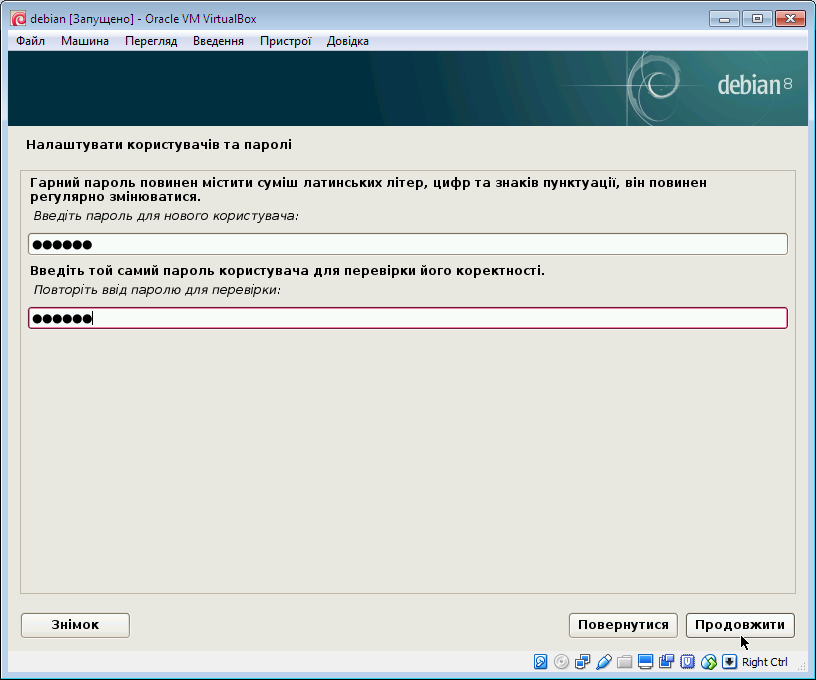 В даному вікні вводиться пароль для звичайного користувача (в даному випадку для "regular"), за допомогою якого він буде автинтифіковуватися. Вводимо свій пароль і натискаємо кнопку "Продовжити".
В даному вікні вводиться пароль для звичайного користувача (в даному випадку для "regular"), за допомогою якого він буде автинтифіковуватися. Вводимо свій пароль і натискаємо кнопку "Продовжити".
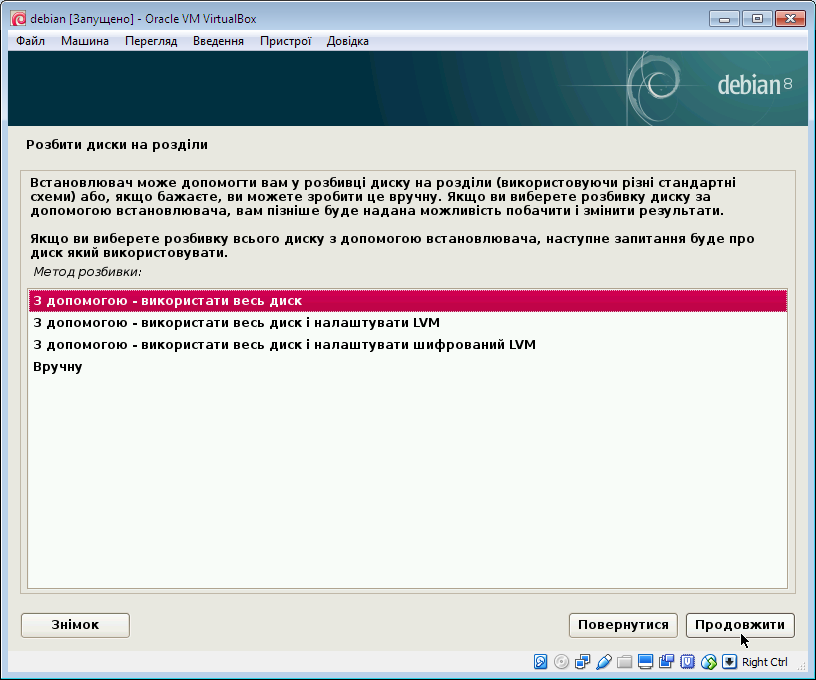 В даному вікні оберається спосіб розбивки віртуального жорсткого диску. Обираємо "З допомогою - використати весь диск", при якому система автоматично розіб'є диск на необхідні розділи і натискаємо "Продовжити".
В даному вікні оберається спосіб розбивки віртуального жорсткого диску. Обираємо "З допомогою - використати весь диск", при якому система автоматично розіб'є диск на необхідні розділи і натискаємо "Продовжити".
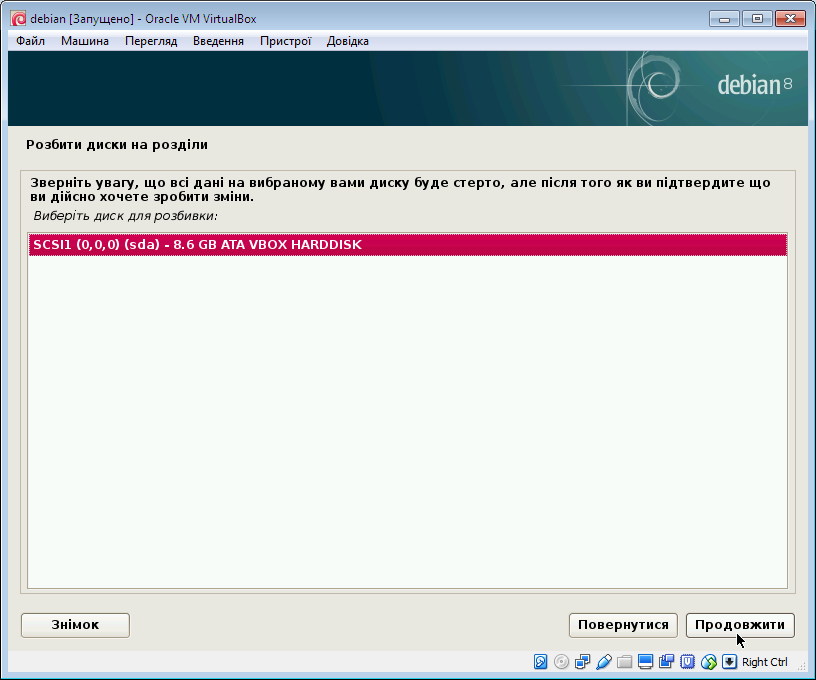 Дане вікно дозволяє обрати пристрій HDD, на який потрібно встановити гостьову систему. Вибір невеликий - існує тільки пристрій, який ми створили на початкових стадіях створення віртуальної машини. Обераємо єдиний варіант і натискаємо "Продовжити".
Дане вікно дозволяє обрати пристрій HDD, на який потрібно встановити гостьову систему. Вибір невеликий - існує тільки пристрій, який ми створили на початкових стадіях створення віртуальної машини. Обераємо єдиний варіант і натискаємо "Продовжити".
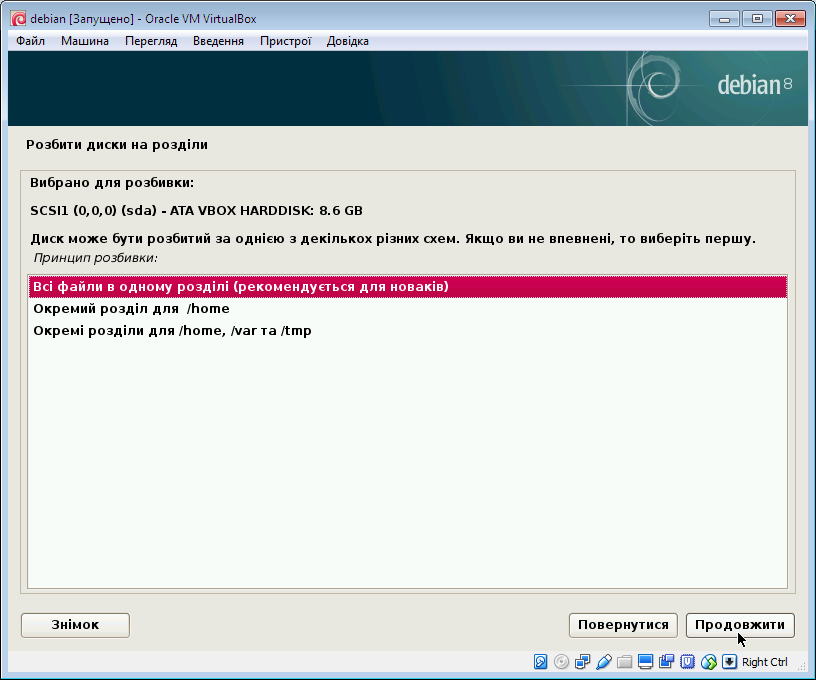 Дане вікно позволяє зробити деякі додакові налаштування розбивки віртуального жорсткого диску. Обираємо найперше значення "Всі файли в одному розділі..." і натискаємо "Продовжити".
Дане вікно позволяє зробити деякі додакові налаштування розбивки віртуального жорсткого диску. Обираємо найперше значення "Всі файли в одному розділі..." і натискаємо "Продовжити".
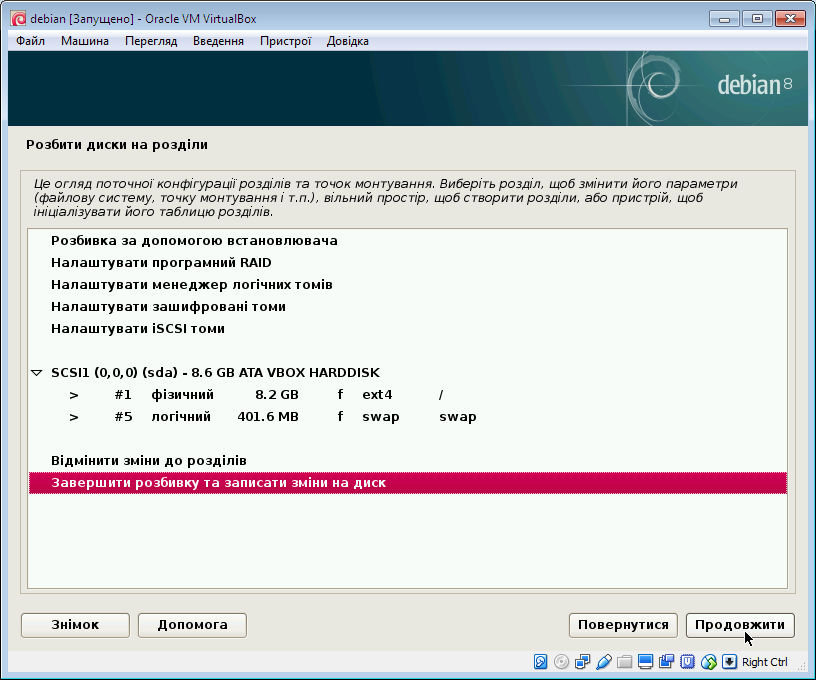 Дане вікно показує результуючі налаштування розбивки жорсткого диску віртуальної машини. Погоджуємося з налаштуваннями, обираючи меню "Завершити розбивку та записати зміни на диск" і натискаємо кнопку "Продовжити".
Дане вікно показує результуючі налаштування розбивки жорсткого диску віртуальної машини. Погоджуємося з налаштуваннями, обираючи меню "Завершити розбивку та записати зміни на диск" і натискаємо кнопку "Продовжити".
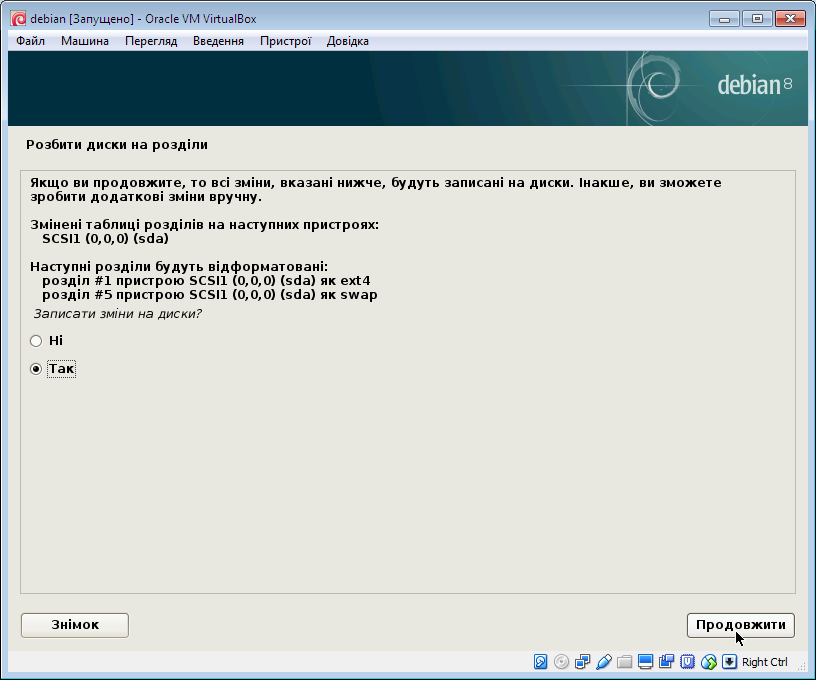 Програма-інсталятор системи Debian повторно перевіряє чи ми згідні з вказаною конфігурацією розбивки. Через те, що ми встановлюємо Лінукс на віртуальну машину, не слід хвилюватися за свої дані на диску - зміни відбуваються тільки у файлі віртуального жорсткого диску. Якщо ж встановлення відбувається на реальний жорсткий диск (HDD або SSD), в такому разі слід усе перевірити максимально ретельно. Погоджуємось з конфігурацією і натискаємо "Продовжити".
Програма-інсталятор системи Debian повторно перевіряє чи ми згідні з вказаною конфігурацією розбивки. Через те, що ми встановлюємо Лінукс на віртуальну машину, не слід хвилюватися за свої дані на диску - зміни відбуваються тільки у файлі віртуального жорсткого диску. Якщо ж встановлення відбувається на реальний жорсткий диск (HDD або SSD), в такому разі слід усе перевірити максимально ретельно. Погоджуємось з конфігурацією і натискаємо "Продовжити".
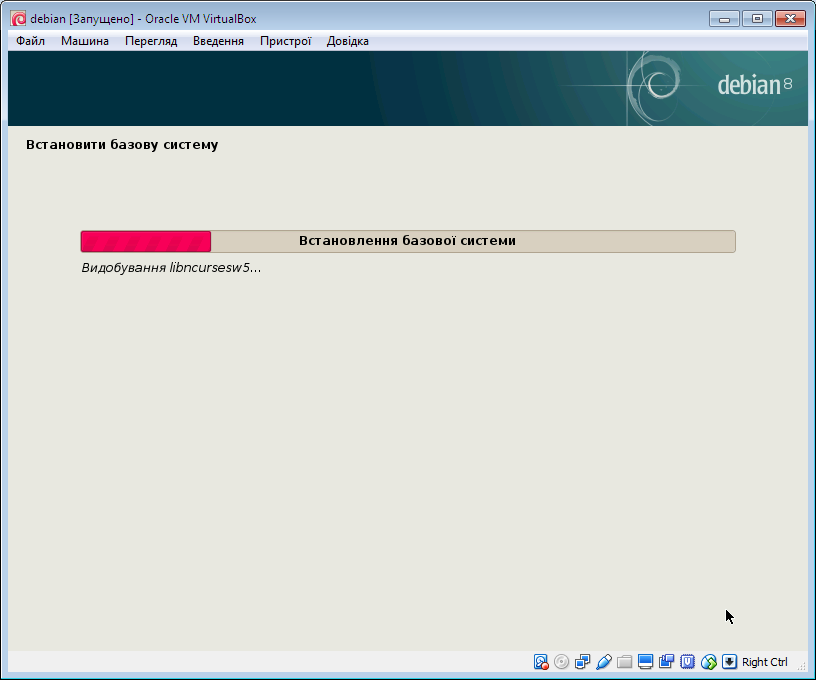 Пілся чого система в даному вікні буде відображати процес створення файлової системи на віртуальному жорсткому диску і подальше встановлення базової системи Дебіан. Після чого відкриється наступне вікно:
Пілся чого система в даному вікні буде відображати процес створення файлової системи на віртуальному жорсткому диску і подальше встановлення базової системи Дебіан. Після чого відкриється наступне вікно:
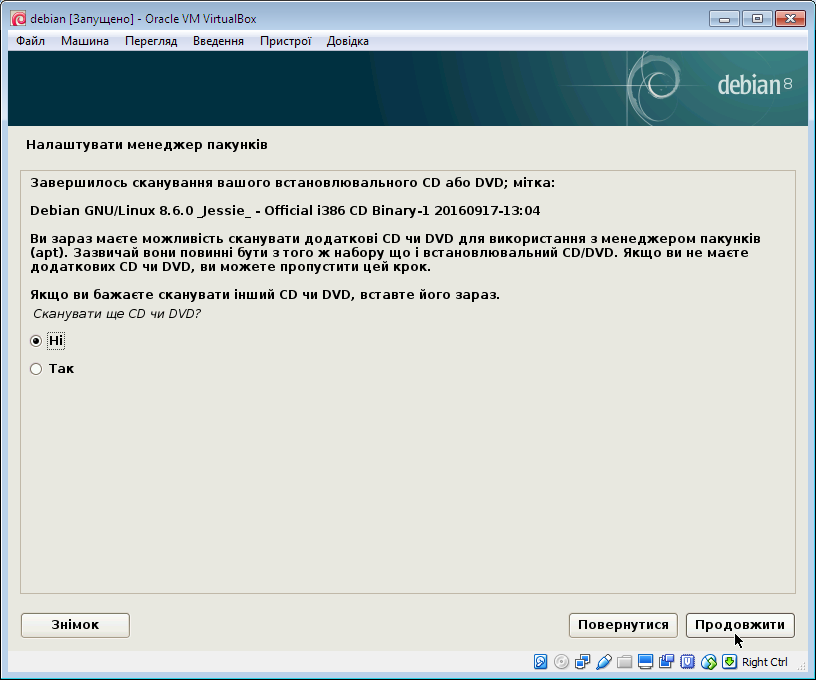 В даному вікні ми можемо вказати інсталятору системи, що у нас присутні ще декілька додаткових завантажених дисків з програмами для Дебіан. Якщо ви додатково завантажили інші диски з програмами для Дебіан, оберіть так і проскануйте їх (в даному випадку програми будуть встановлюватися з завантажених образів CD/DVD дисків). А якщо ви завантажили один диск, оберіть "Ні" і натисніть "Продовжити" (в даному випадку програми будуть встановлюватись через підключення до інтернету).
В даному вікні ми можемо вказати інсталятору системи, що у нас присутні ще декілька додаткових завантажених дисків з програмами для Дебіан. Якщо ви додатково завантажили інші диски з програмами для Дебіан, оберіть так і проскануйте їх (в даному випадку програми будуть встановлюватися з завантажених образів CD/DVD дисків). А якщо ви завантажили один диск, оберіть "Ні" і натисніть "Продовжити" (в даному випадку програми будуть встановлюватись через підключення до інтернету).
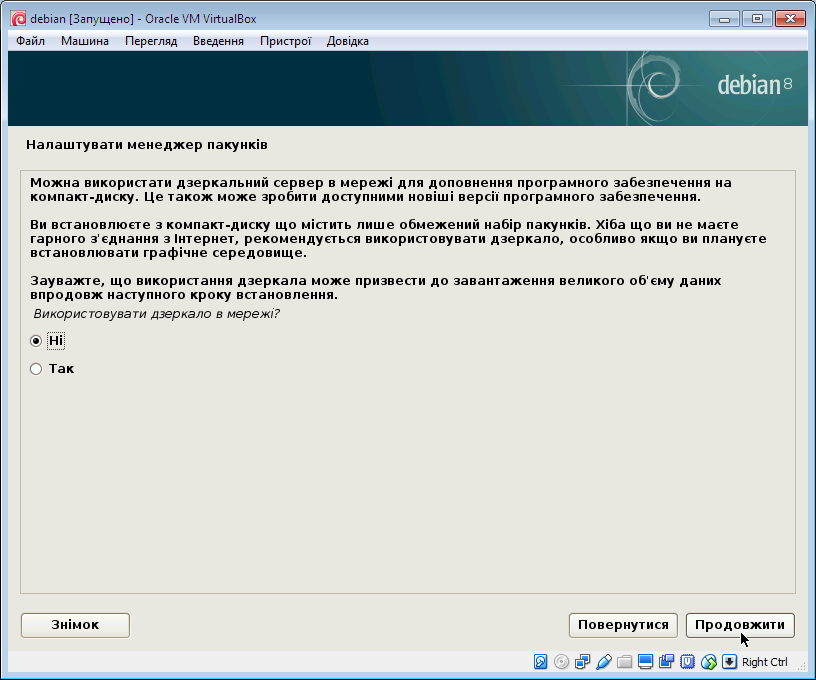 В даному меню ми дозволяємо використовувати джерела програм з мережі Інтернет. Обераємо "Так" і натискаємо "Продовжити".
В даному меню ми дозволяємо використовувати джерела програм з мережі Інтернет. Обераємо "Так" і натискаємо "Продовжити".
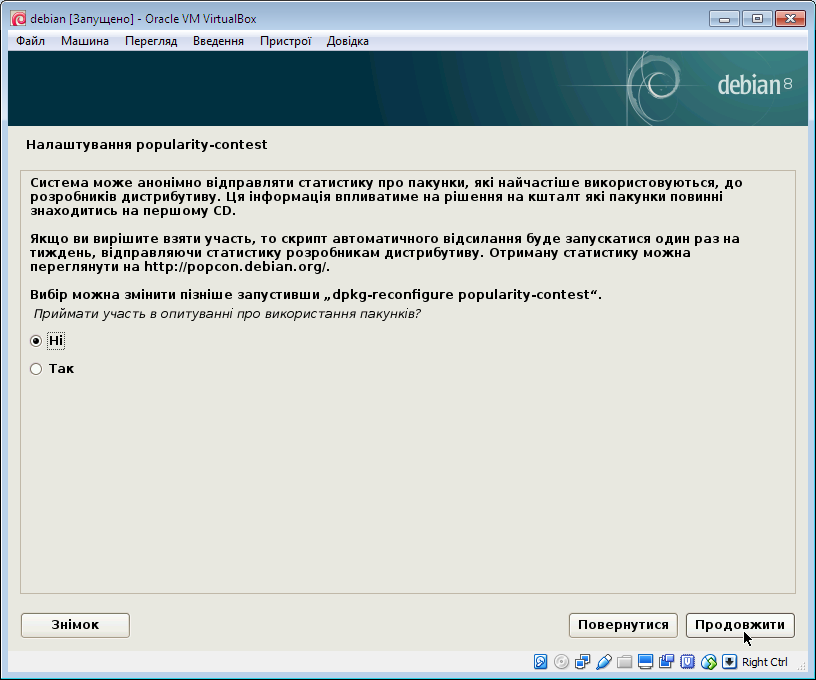 В даному вікні ми можемо прийняти участь у опитуванні найпопулярніших пакетів і програм для Дебіан, що система буде автоматично надсилати на сервери організації Дебіан. Обераємо необхідне значення і натискаємо "Продовжити".
В даному вікні ми можемо прийняти участь у опитуванні найпопулярніших пакетів і програм для Дебіан, що система буде автоматично надсилати на сервери організації Дебіан. Обераємо необхідне значення і натискаємо "Продовжити".
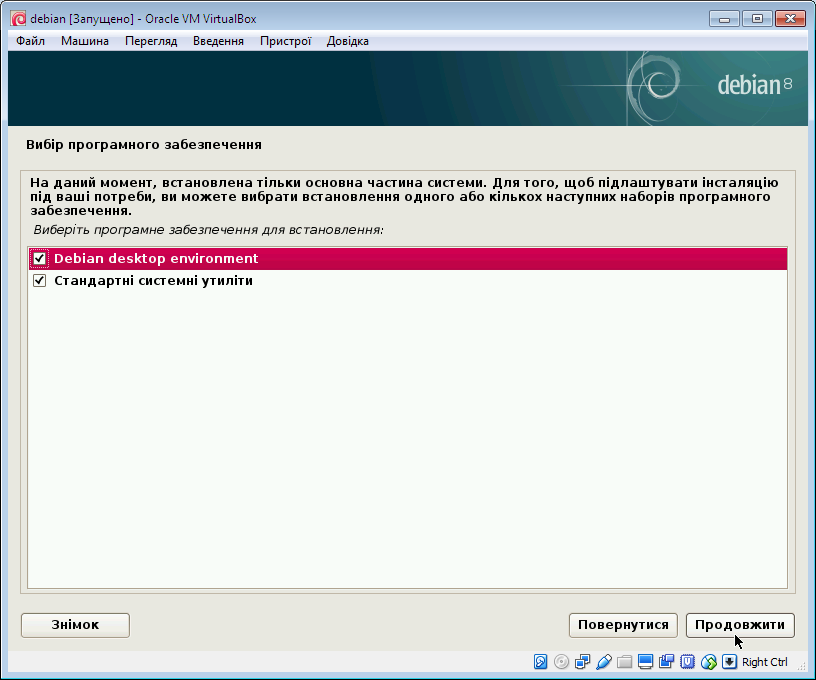 В даному вікні інсталятор дозволяє встановити додаткові програми на гостьову систему ("Debian desktop envirinment" - програми для візуального робочого столу Дебіан, без них, у вас буде тільки командний рядок, більше двох віконних систем встановлювати не рекомендується). Обераємо необхідні і натискаємо кнопку "Продовжити".
В даному вікні інсталятор дозволяє встановити додаткові програми на гостьову систему ("Debian desktop envirinment" - програми для візуального робочого столу Дебіан, без них, у вас буде тільки командний рядок, більше двох віконних систем встановлювати не рекомендується). Обераємо необхідні і натискаємо кнопку "Продовжити".
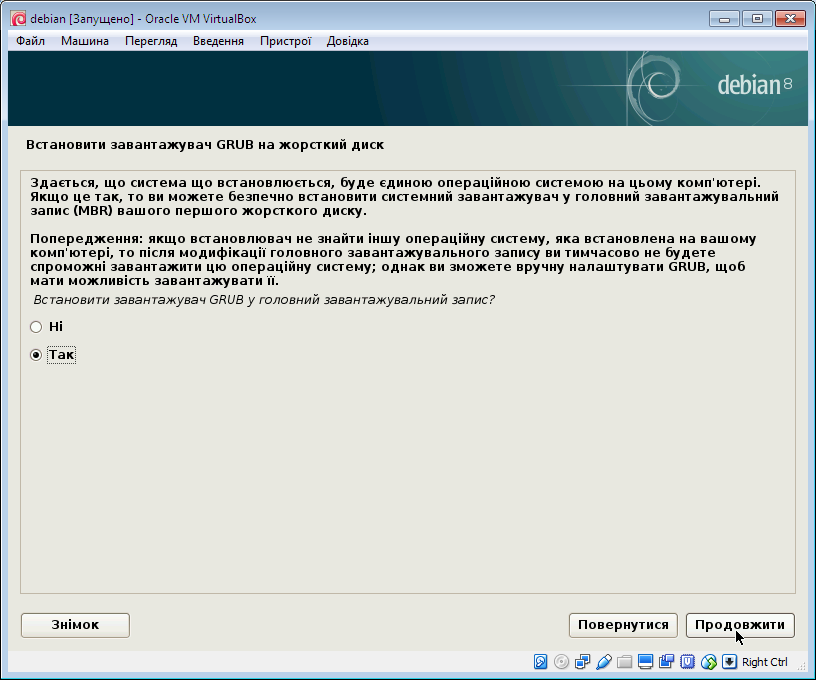 В даному вікні ми обераємо чи встановлювати завантажувач ядра Лінукс операційної системи на жорсткий диск. Без нього система не завантажиться після перезавантаження комп'ютера. Тому обераємо "Так" і натискаємо "Продовжити".
В даному вікні ми обераємо чи встановлювати завантажувач ядра Лінукс операційної системи на жорсткий диск. Без нього система не завантажиться після перезавантаження комп'ютера. Тому обераємо "Так" і натискаємо "Продовжити".
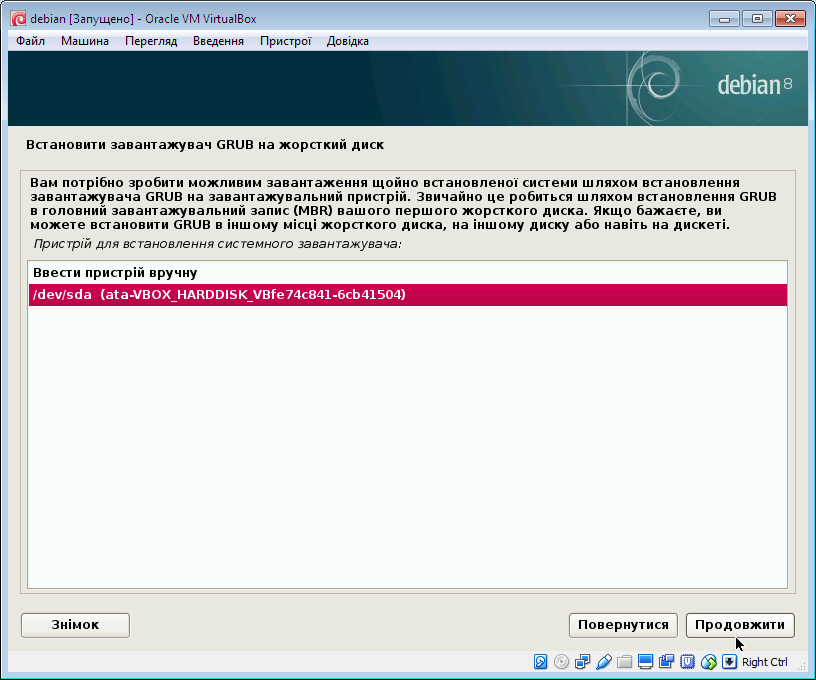 В даному вікні обираємо на який пристрій буде встановлюватися завантажувач GRUB. Обераємо віртуальний жорсткий HDD пристрій "/dev/sda" і натискаємо "Продовжити".
В даному вікні обираємо на який пристрій буде встановлюватися завантажувач GRUB. Обераємо віртуальний жорсткий HDD пристрій "/dev/sda" і натискаємо "Продовжити".
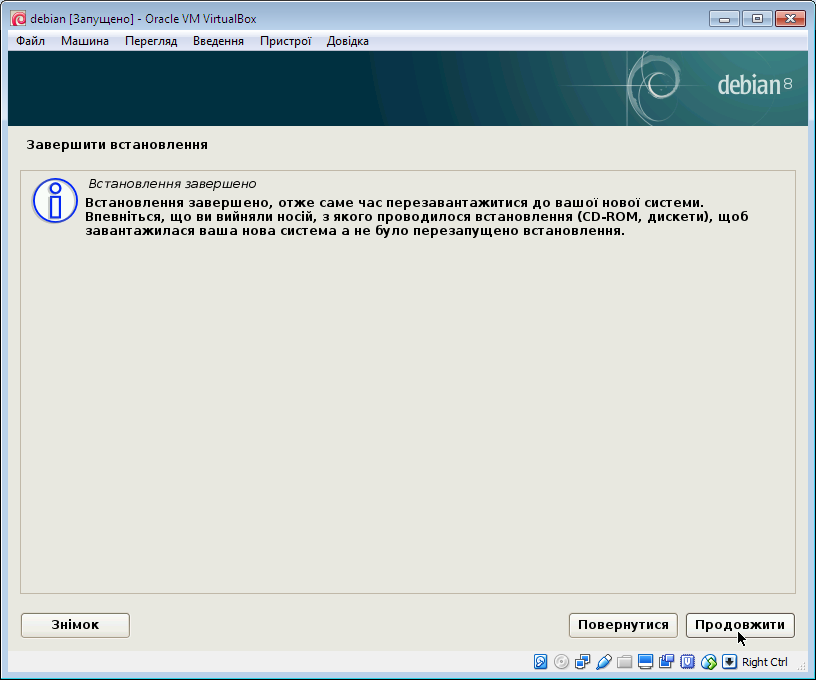 Дане вікно сповіщає про завершення встановлення Дебіан ҐНУ/Лінукс на гостьову віртуальну машину. Натискаємо "Продовжити" після чого віртуальна машина перезавантажиться і ви зможете побачити наступне вікно привітання завантажувача ОС Лінукс GRUB:
Дане вікно сповіщає про завершення встановлення Дебіан ҐНУ/Лінукс на гостьову віртуальну машину. Натискаємо "Продовжити" після чого віртуальна машина перезавантажиться і ви зможете побачити наступне вікно привітання завантажувача ОС Лінукс GRUB:
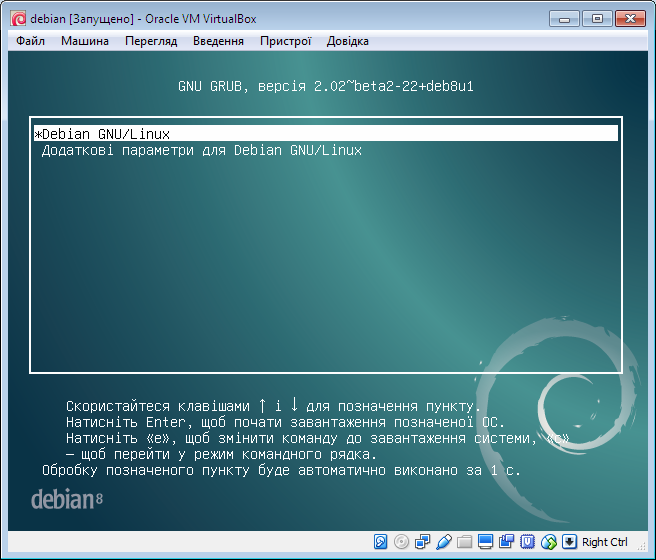 Оберіть найперший варіант і натисніть клавішу Enter, після чого завантажиться щойно встановлена гостьова операційна система Дебіан і Ви зможете повноцінно нею користуватися одночасно з своєю основною ОС.
Оберіть найперший варіант і натисніть клавішу Enter, після чого завантажиться щойно встановлена гостьова операційна система Дебіан і Ви зможете повноцінно нею користуватися одночасно з своєю основною ОС.
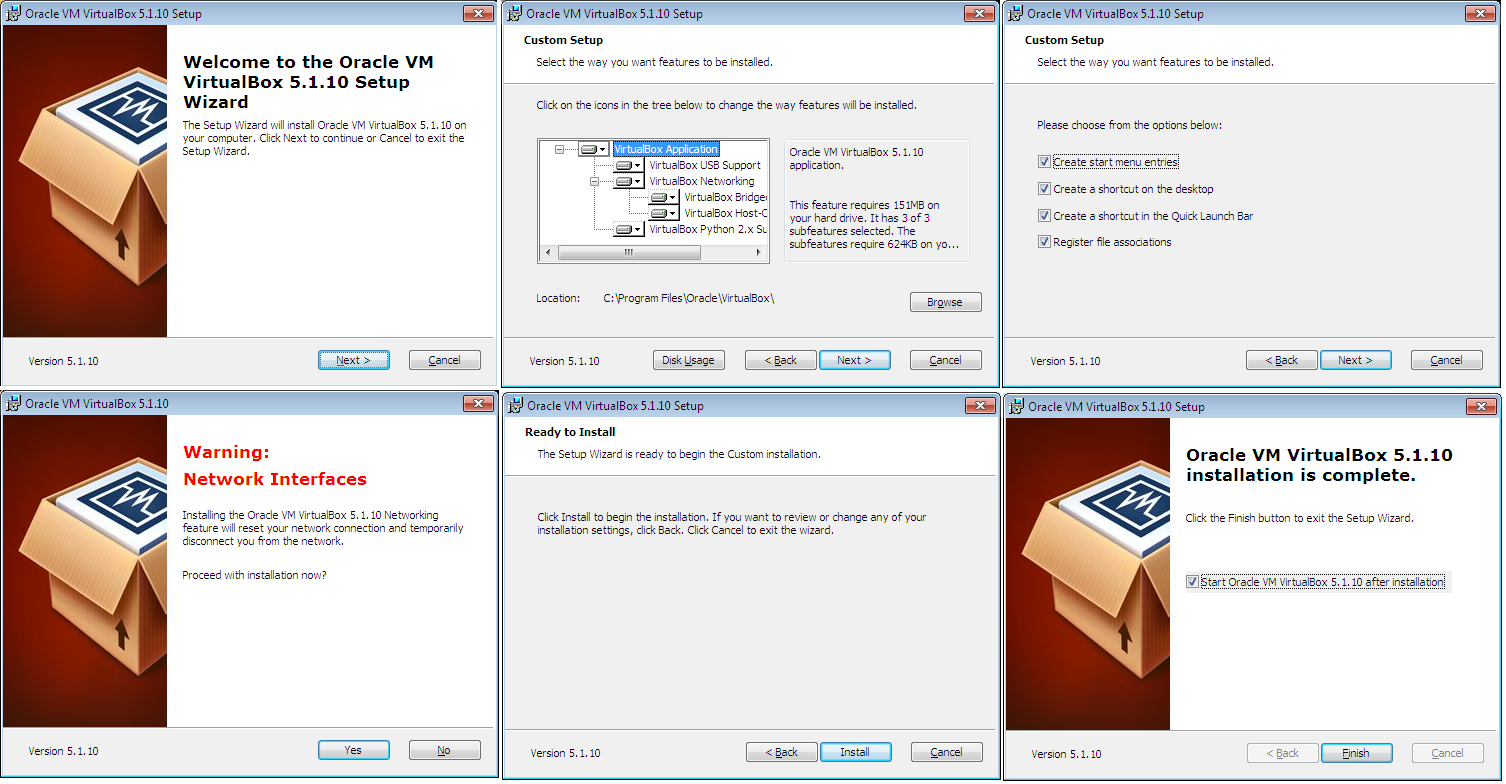 Після успішного встановлення програми виникає наступне вікно інтерфейсу:
Після успішного встановлення програми виникає наступне вікно інтерфейсу:
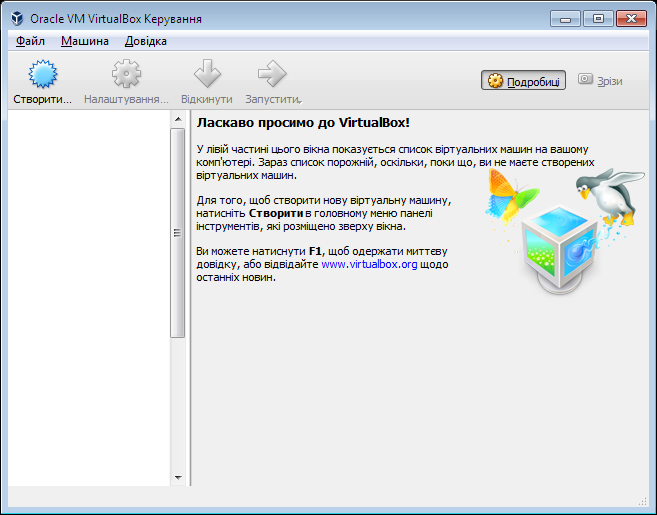 В якому можна приступити до створення віртуальних машин.
В якому можна приступити до створення віртуальних машин.
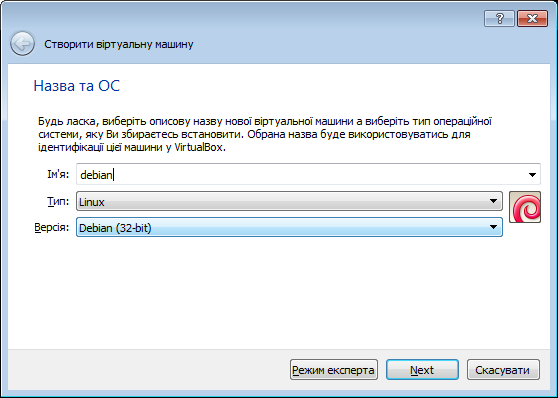 Тут ми водимо ім'я нової віртуальної машини і вибираємо з списків її потрібну операційну систему - в даному випадку Linux і 32-х бітний Debian.
Натискаємо кнопку далі і опиняємося на вікні вказання об'єму оперативної пам'яті для гостьової Лінукс-системи. Якщо обрано не коректне значення, його можна потім змінити в опціях налаштування гостьої системи.
Тут ми водимо ім'я нової віртуальної машини і вибираємо з списків її потрібну операційну систему - в даному випадку Linux і 32-х бітний Debian.
Натискаємо кнопку далі і опиняємося на вікні вказання об'єму оперативної пам'яті для гостьової Лінукс-системи. Якщо обрано не коректне значення, його можна потім змінити в опціях налаштування гостьої системи.
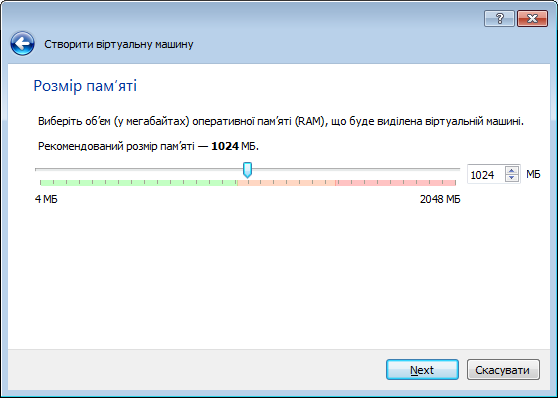 Після натискання кнопки далі відкривається наступне вікно:
Після натискання кнопки далі відкривається наступне вікно:
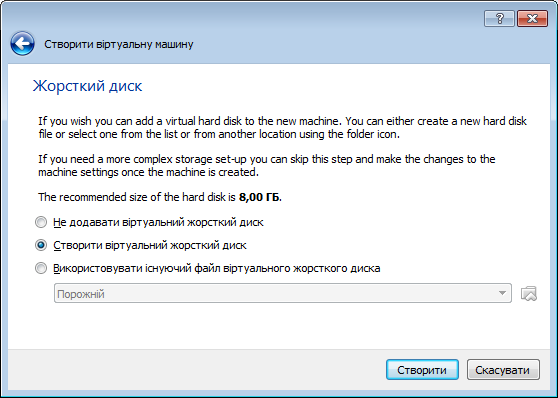 В даному вікні ми можемо обрати спосіб створення файлу жорсткого диску гостьової системи: або створити новий файл жорсткого диску, або використати вже існуючий, який попередньо був створений даною програмою або іншою сумісною з нею. Віртуальний жорсткий диск гостьової системи - це відносно великий звичайний бінарний файл, який гостьова система використовує в якості HDD (жорсткого) диску для збереження своїх данийх і даних користувача. Обераємо "Створити віртуальний дорсткий диск" і натискаємо "Створити".
В даному вікні ми можемо обрати спосіб створення файлу жорсткого диску гостьової системи: або створити новий файл жорсткого диску, або використати вже існуючий, який попередньо був створений даною програмою або іншою сумісною з нею. Віртуальний жорсткий диск гостьової системи - це відносно великий звичайний бінарний файл, який гостьова система використовує в якості HDD (жорсткого) диску для збереження своїх данийх і даних користувача. Обераємо "Створити віртуальний дорсткий диск" і натискаємо "Створити".
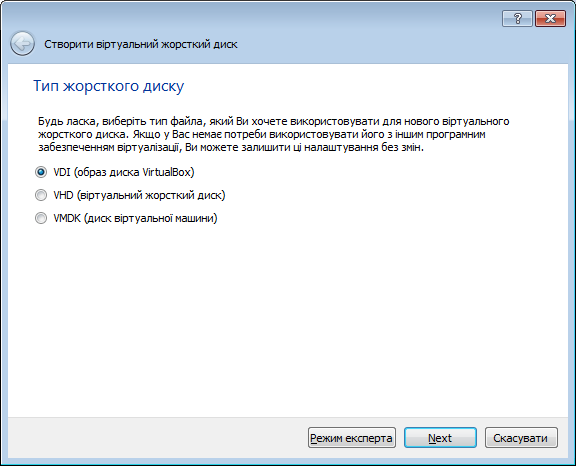 На даному вікні обираємо формат жорсткого диску. В даному випадку це стандартний формат жорсткого диску програми VirtualBox, після чого натискаємо "Далі" або "Next".
На даному вікні обираємо формат жорсткого диску. В даному випадку це стандартний формат жорсткого диску програми VirtualBox, після чого натискаємо "Далі" або "Next".
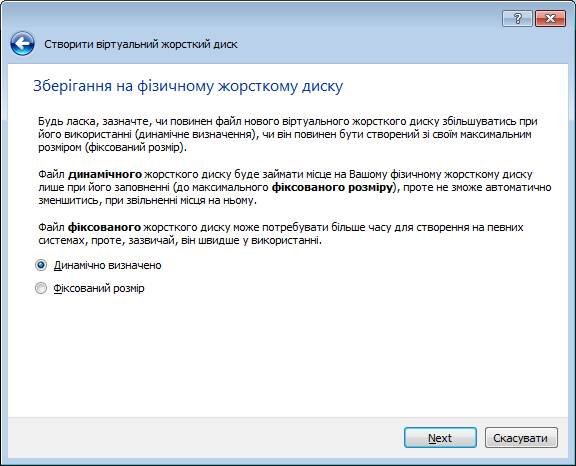 Дане вікно дозволяє нам обрати між динамічно розширюваним файлом жорсткого диску віртуальної системи, або файл жортского диску з фіксованим розміром. Якщо обрати фіксований розмір файлу - на комп'ютері одразу з'явиться великий файл з вказаним (в наступному вікні) розміром, розмір якого не буде змінюватися. Якщо обрати динамічно розширюваний файл жорсткого диску - гостьова система по мірі необхідності буде збільшувати його розмір, що дозволяє економити простір на реальному жорсткому диску основної операційної системи. Обераємо динамічно визначено і натискаємо "Next" або "Далі".
Дане вікно дозволяє нам обрати між динамічно розширюваним файлом жорсткого диску віртуальної системи, або файл жортского диску з фіксованим розміром. Якщо обрати фіксований розмір файлу - на комп'ютері одразу з'явиться великий файл з вказаним (в наступному вікні) розміром, розмір якого не буде змінюватися. Якщо обрати динамічно розширюваний файл жорсткого диску - гостьова система по мірі необхідності буде збільшувати його розмір, що дозволяє економити простір на реальному жорсткому диску основної операційної системи. Обераємо динамічно визначено і натискаємо "Next" або "Далі".
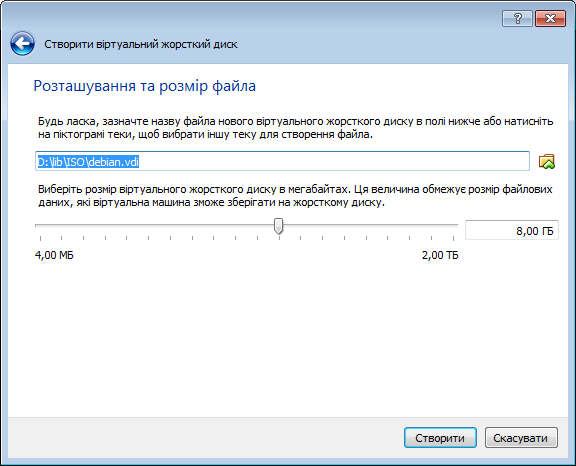 В даному вікні можнка вказати розміщення файлу віртуального жорсткого диску на основній системі реального жорсткого (HDD або SSD) диску системи. Також вказується розмір, який необхідний для гостьової системи. 8 Гбайт для повноцінного використання буде мало, але достатньо для ознайомлення з Дебіан. Натискаємо "Створити".
В даному вікні можнка вказати розміщення файлу віртуального жорсткого диску на основній системі реального жорсткого (HDD або SSD) диску системи. Також вказується розмір, який необхідний для гостьової системи. 8 Гбайт для повноцінного використання буде мало, але достатньо для ознайомлення з Дебіан. Натискаємо "Створити".
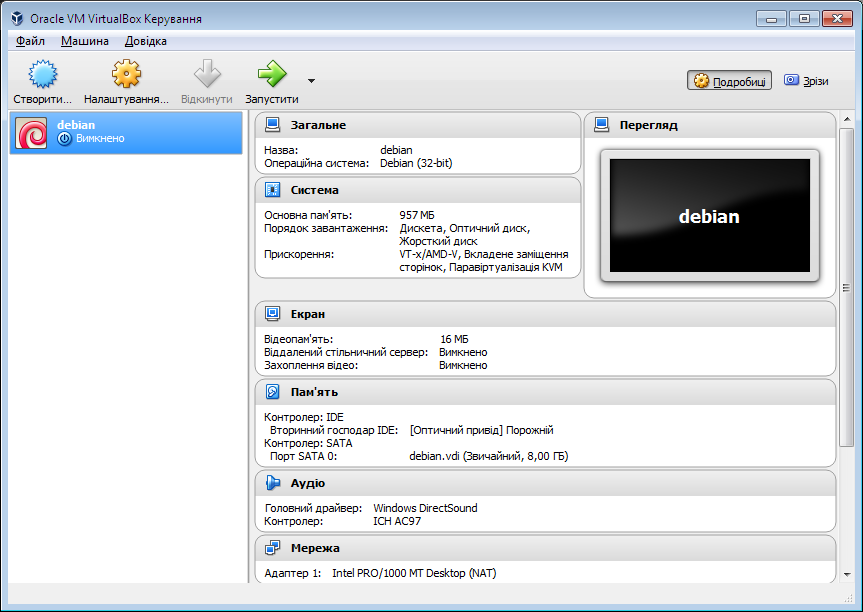 Усе! Створення віртуальної машини завершено. Переходимо до наступного етапу встановлення гостьової ОС.
Усе! Створення віртуальної машини завершено. Переходимо до наступного етапу встановлення гостьової ОС.
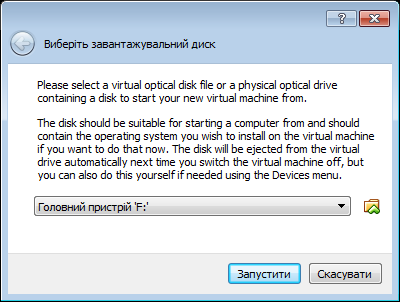 В даному вікні необхідно вказати файл образу CD/DVD диска, який Ви завантажили за адресою https://www.debian.org/CD/http-ftp/#stable.
В даному вікні необхідно вказати файл образу CD/DVD диска, який Ви завантажили за адресою https://www.debian.org/CD/http-ftp/#stable.
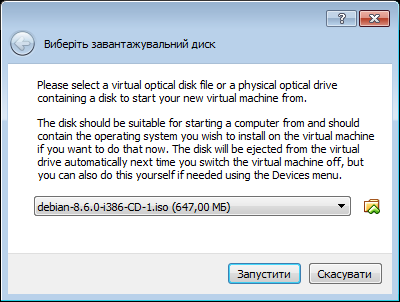 Обераємо файл і натискаємо "Запустити", після чого віртуальна машина запуститься з вставленим в віртуальний привід CD/DVD образом диска госьової системи Дебіан.
Обераємо файл і натискаємо "Запустити", після чого віртуальна машина запуститься з вставленим в віртуальний привід CD/DVD образом диска госьової системи Дебіан.
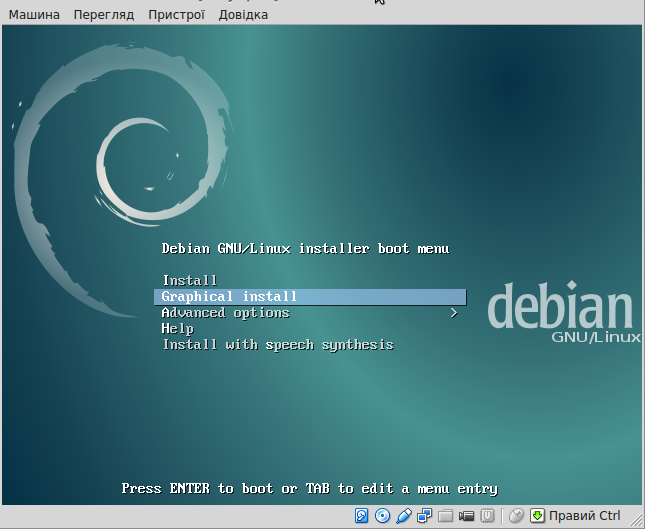 Після запуску системи, необхідно обрати опцію "Graphical Install", яка забезпечить більш привабливий процес встановлення системи на віртуальний диск. Оберайте опції встановлення за допомогою клавіш навігації (стрілки вверх, вниз і клавіша Enter).
Після запуску системи, необхідно обрати опцію "Graphical Install", яка забезпечить більш привабливий процес встановлення системи на віртуальний диск. Оберайте опції встановлення за допомогою клавіш навігації (стрілки вверх, вниз і клавіша Enter).
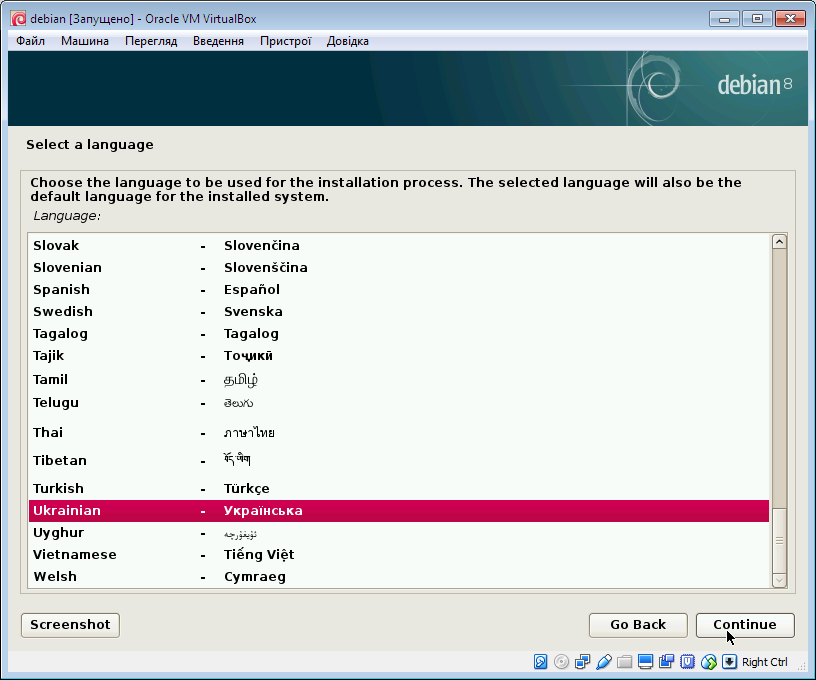 В даному меню, ми обираємо мову, якою будуть висвітлюватись повідомлення програми інсталятора Дебіан. Обираємо "Ukrainian - Українська" і натискаємо "Continue".
В даному меню, ми обираємо мову, якою будуть висвітлюватись повідомлення програми інсталятора Дебіан. Обираємо "Ukrainian - Українська" і натискаємо "Continue".
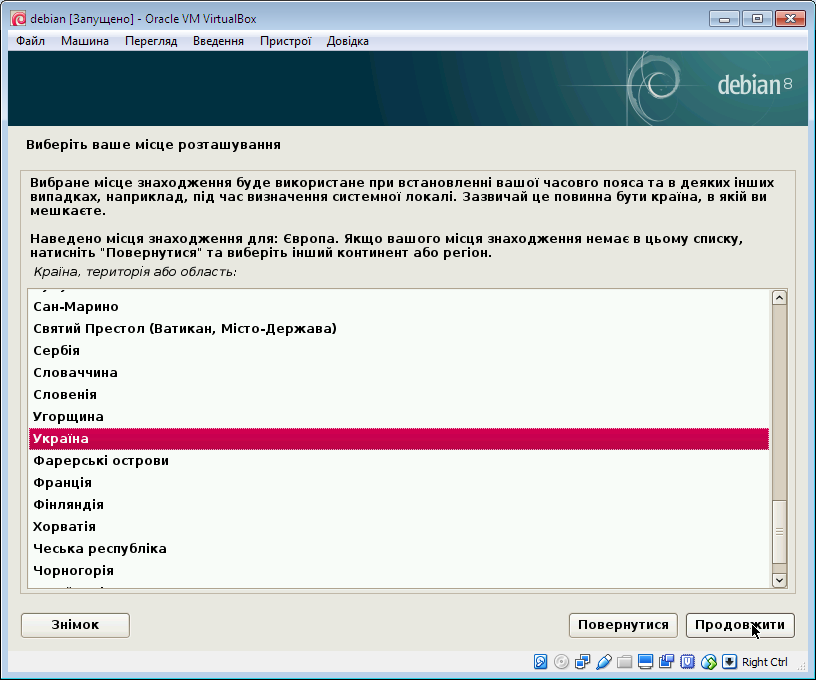 Дане і наступні вікна призначені для налаштування локалізації гостьової операційної системи. В даному вікні обирається місце вашого розташування. Обираємо "Україна" і натискаємо "Продовжити".
Дане і наступні вікна призначені для налаштування локалізації гостьової операційної системи. В даному вікні обирається місце вашого розташування. Обираємо "Україна" і натискаємо "Продовжити".
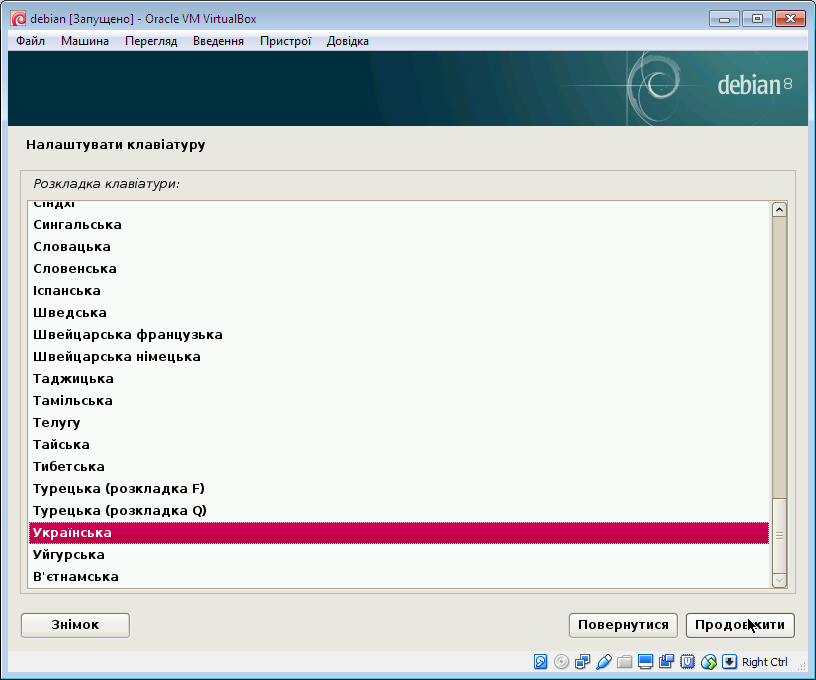 В даному вікні обирається мова, яка буде використовуватися клавіатурою окрім Англійської. Обираємо "Українська" і натискаємо "Продовжити".
В даному вікні обирається мова, яка буде використовуватися клавіатурою окрім Англійської. Обираємо "Українська" і натискаємо "Продовжити".
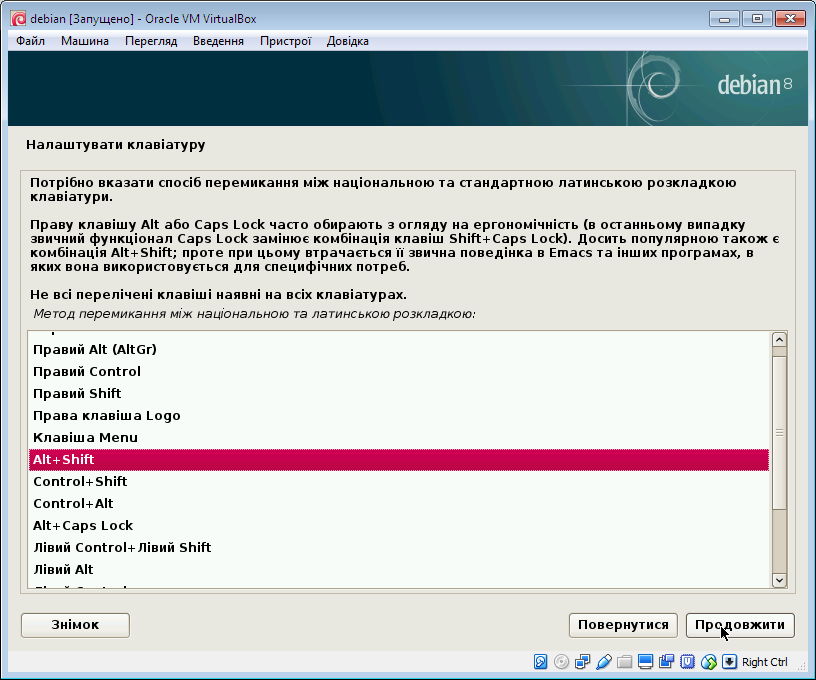 В даному вікні налаштовується комбінація клавіш для перемикання між англійською і українською розкладками клавіатури. Обераємо на свій смак і натискаємо "Продовжити".
В даному вікні налаштовується комбінація клавіш для перемикання між англійською і українською розкладками клавіатури. Обераємо на свій смак і натискаємо "Продовжити".
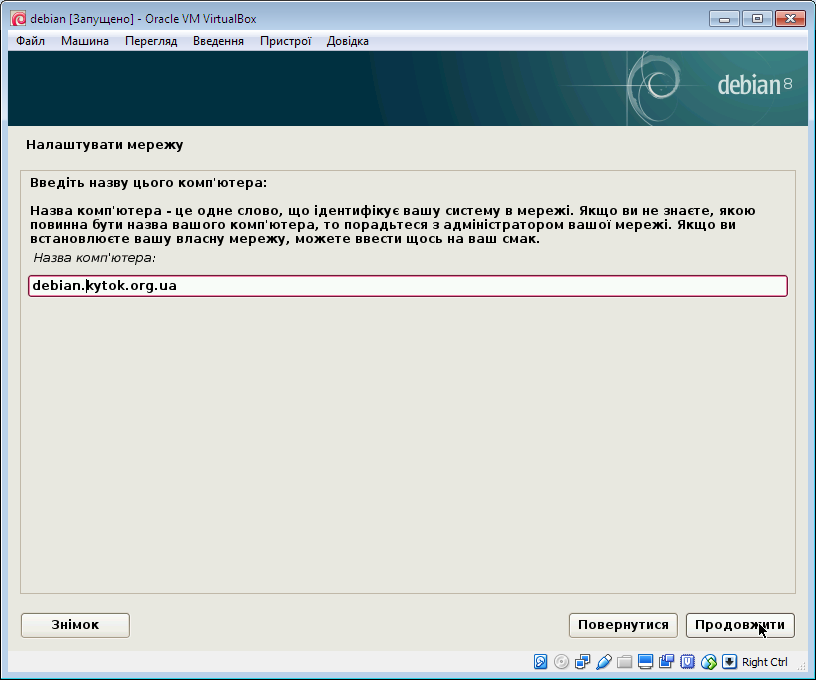 В даному вікні вводимо мережеву назву даного комп'ютера. Дане ім'я має відношення до C/C++ функції gethostbyaddr або getnameinfo у межах локальної мережі. Вводимо потрібне ім'я і натискаємо "Продовжити".
В даному вікні вводимо мережеву назву даного комп'ютера. Дане ім'я має відношення до C/C++ функції gethostbyaddr або getnameinfo у межах локальної мережі. Вводимо потрібне ім'я і натискаємо "Продовжити".
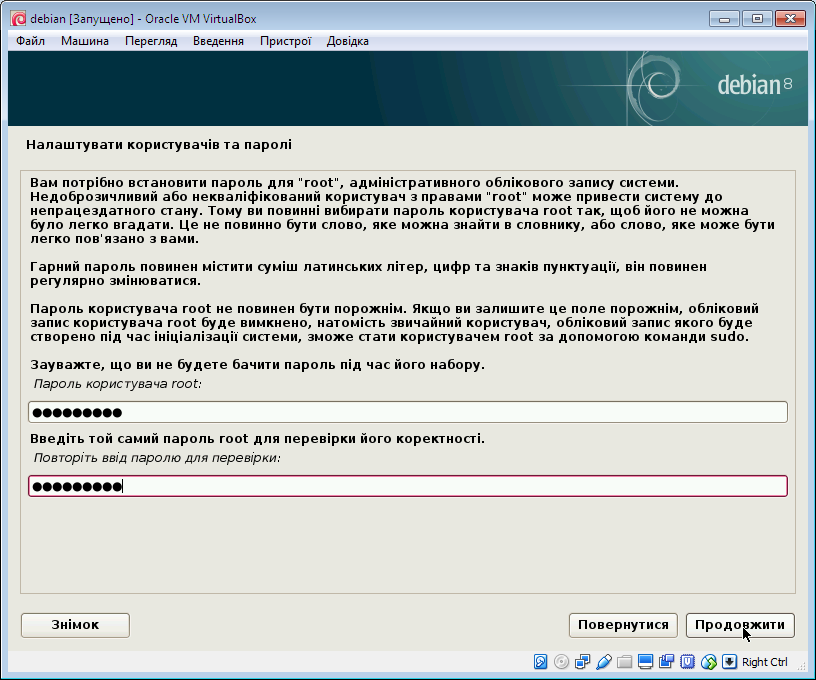 В даному вікні вводимо пароль супер користувача root, який являється абсолютним адміністратором лінукс-машини. Вводимо наш пароль адміністратора і натискаємо "Продовжити".
В даному вікні вводимо пароль супер користувача root, який являється абсолютним адміністратором лінукс-машини. Вводимо наш пароль адміністратора і натискаємо "Продовжити".
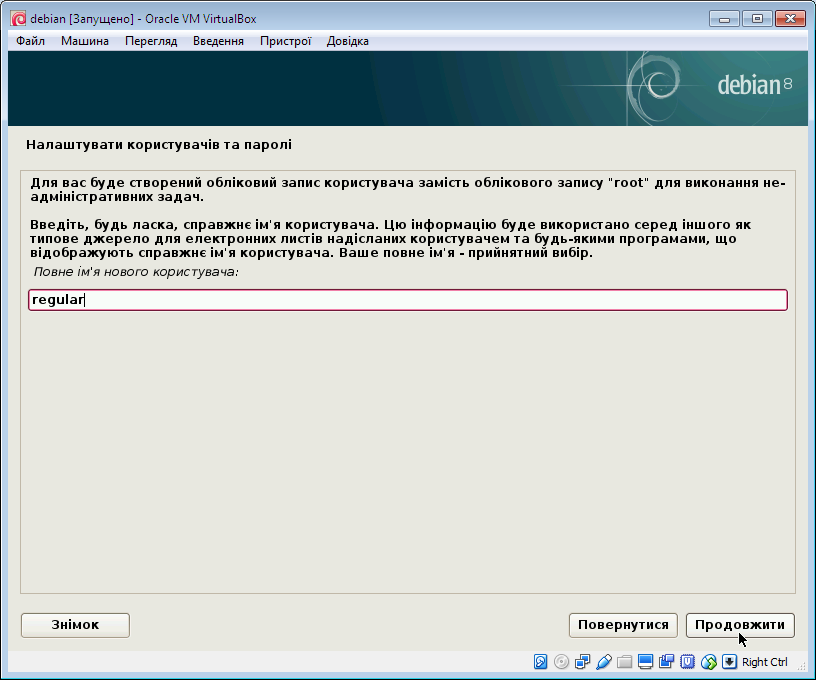 В даному вікні необхідно ввести нікнейм (nickname) звичайного користувача, який буде автоматично створеним для безпечного використання даної машини. Вводимо ім'я нашого користувача і натискаємо "Продовжити".
В даному вікні необхідно ввести нікнейм (nickname) звичайного користувача, який буде автоматично створеним для безпечного використання даної машини. Вводимо ім'я нашого користувача і натискаємо "Продовжити".
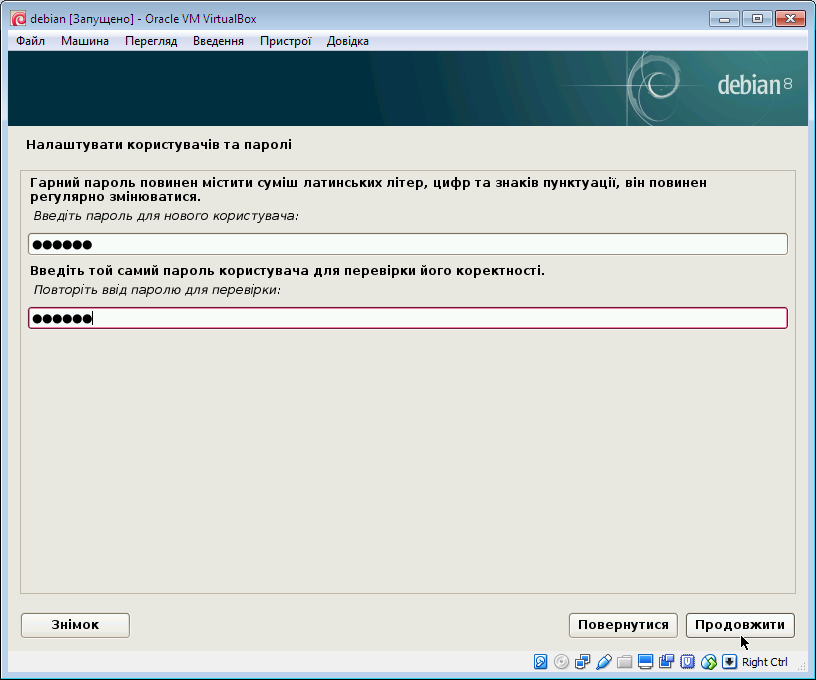 В даному вікні вводиться пароль для звичайного користувача (в даному випадку для "regular"), за допомогою якого він буде автинтифіковуватися. Вводимо свій пароль і натискаємо кнопку "Продовжити".
В даному вікні вводиться пароль для звичайного користувача (в даному випадку для "regular"), за допомогою якого він буде автинтифіковуватися. Вводимо свій пароль і натискаємо кнопку "Продовжити".
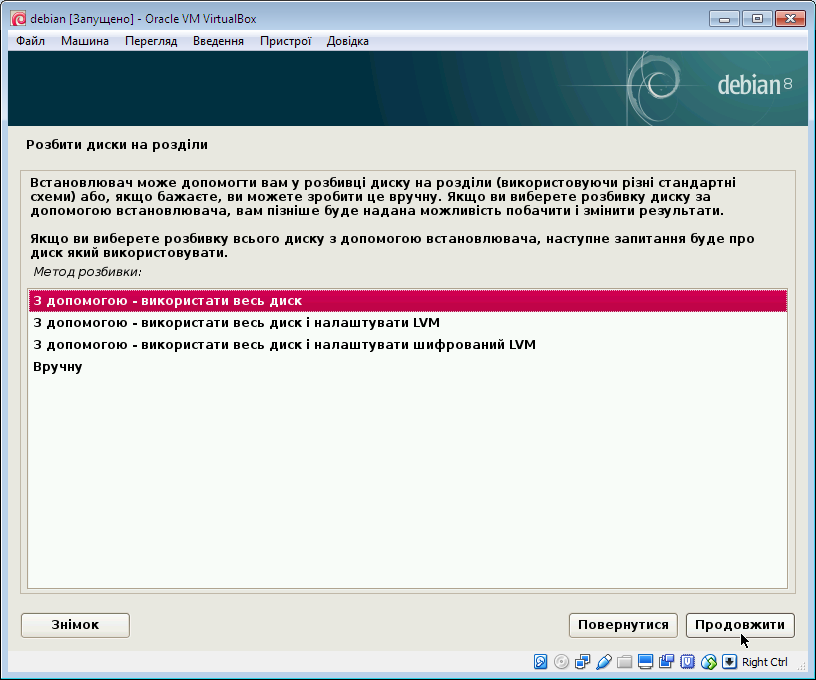 В даному вікні оберається спосіб розбивки віртуального жорсткого диску. Обираємо "З допомогою - використати весь диск", при якому система автоматично розіб'є диск на необхідні розділи і натискаємо "Продовжити".
В даному вікні оберається спосіб розбивки віртуального жорсткого диску. Обираємо "З допомогою - використати весь диск", при якому система автоматично розіб'є диск на необхідні розділи і натискаємо "Продовжити".
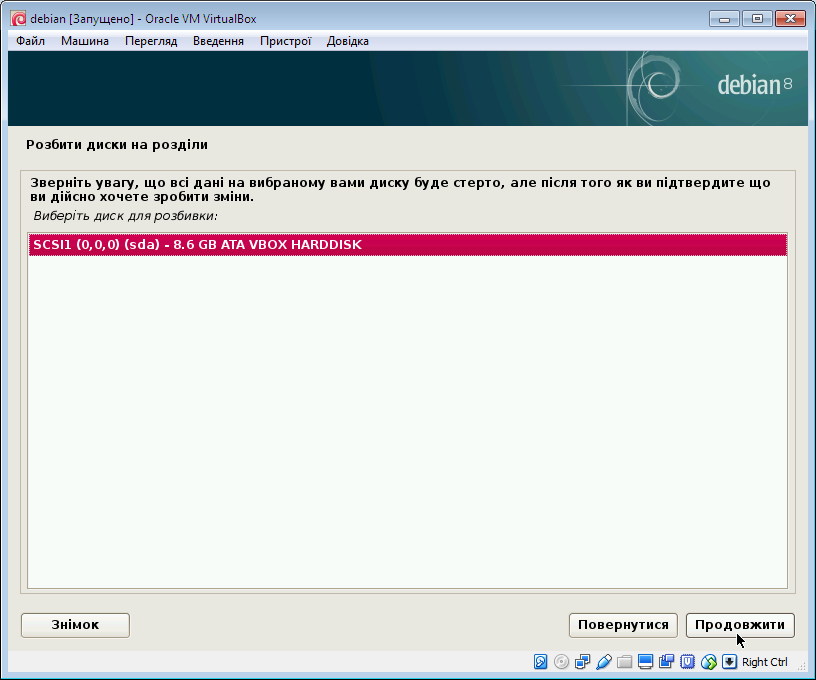 Дане вікно дозволяє обрати пристрій HDD, на який потрібно встановити гостьову систему. Вибір невеликий - існує тільки пристрій, який ми створили на початкових стадіях створення віртуальної машини. Обераємо єдиний варіант і натискаємо "Продовжити".
Дане вікно дозволяє обрати пристрій HDD, на який потрібно встановити гостьову систему. Вибір невеликий - існує тільки пристрій, який ми створили на початкових стадіях створення віртуальної машини. Обераємо єдиний варіант і натискаємо "Продовжити".
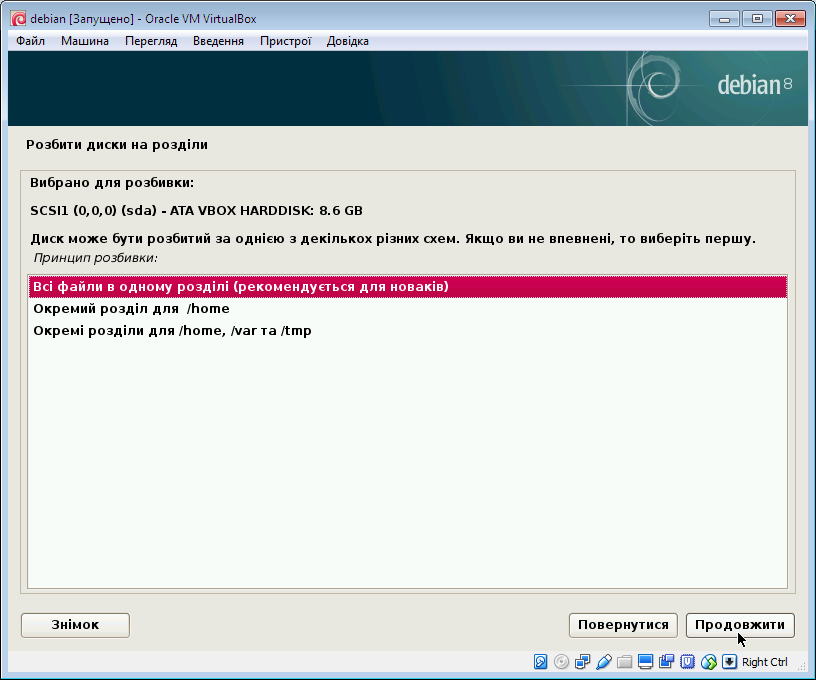 Дане вікно позволяє зробити деякі додакові налаштування розбивки віртуального жорсткого диску. Обираємо найперше значення "Всі файли в одному розділі..." і натискаємо "Продовжити".
Дане вікно позволяє зробити деякі додакові налаштування розбивки віртуального жорсткого диску. Обираємо найперше значення "Всі файли в одному розділі..." і натискаємо "Продовжити".
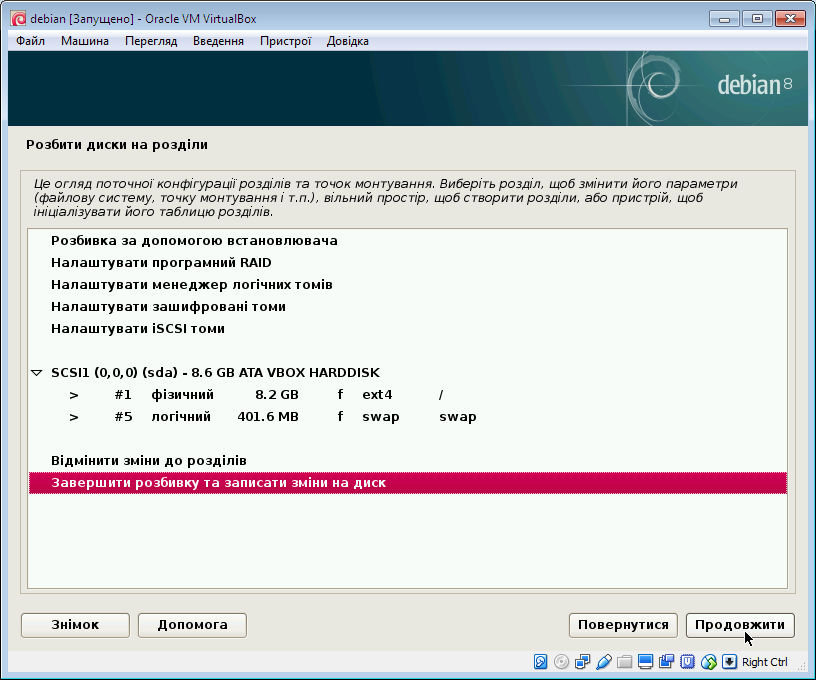 Дане вікно показує результуючі налаштування розбивки жорсткого диску віртуальної машини. Погоджуємося з налаштуваннями, обираючи меню "Завершити розбивку та записати зміни на диск" і натискаємо кнопку "Продовжити".
Дане вікно показує результуючі налаштування розбивки жорсткого диску віртуальної машини. Погоджуємося з налаштуваннями, обираючи меню "Завершити розбивку та записати зміни на диск" і натискаємо кнопку "Продовжити".
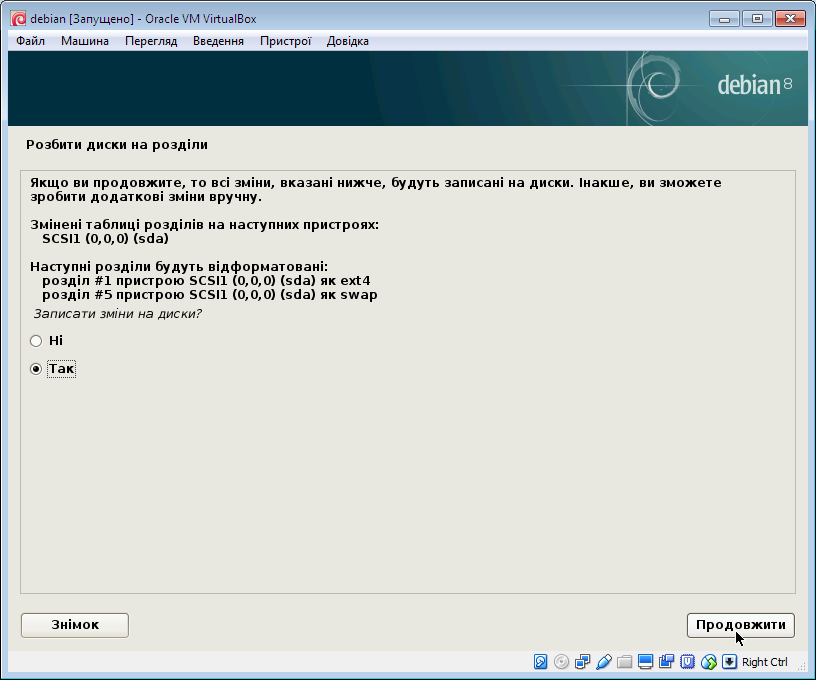 Програма-інсталятор системи Debian повторно перевіряє чи ми згідні з вказаною конфігурацією розбивки. Через те, що ми встановлюємо Лінукс на віртуальну машину, не слід хвилюватися за свої дані на диску - зміни відбуваються тільки у файлі віртуального жорсткого диску. Якщо ж встановлення відбувається на реальний жорсткий диск (HDD або SSD), в такому разі слід усе перевірити максимально ретельно. Погоджуємось з конфігурацією і натискаємо "Продовжити".
Програма-інсталятор системи Debian повторно перевіряє чи ми згідні з вказаною конфігурацією розбивки. Через те, що ми встановлюємо Лінукс на віртуальну машину, не слід хвилюватися за свої дані на диску - зміни відбуваються тільки у файлі віртуального жорсткого диску. Якщо ж встановлення відбувається на реальний жорсткий диск (HDD або SSD), в такому разі слід усе перевірити максимально ретельно. Погоджуємось з конфігурацією і натискаємо "Продовжити".
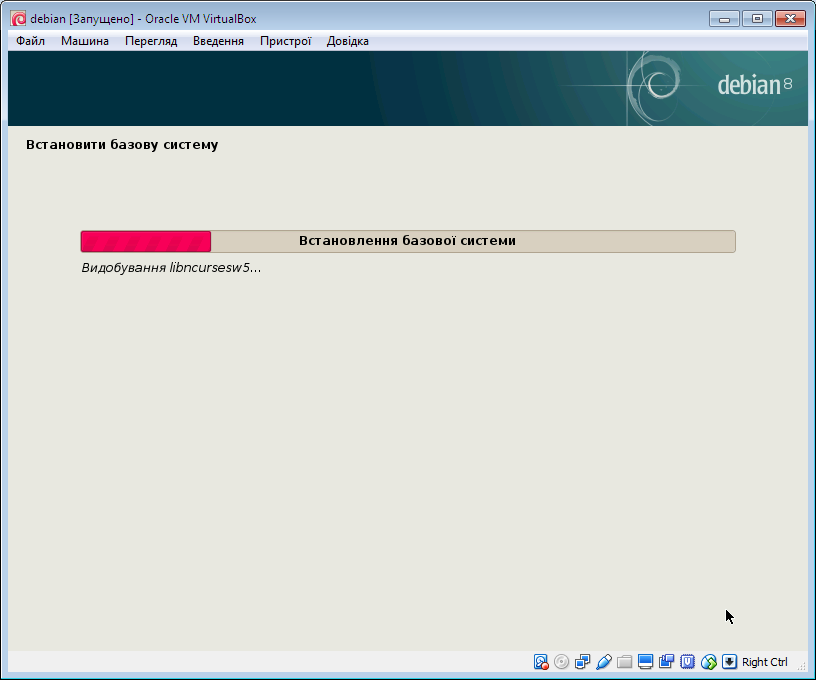 Пілся чого система в даному вікні буде відображати процес створення файлової системи на віртуальному жорсткому диску і подальше встановлення базової системи Дебіан. Після чого відкриється наступне вікно:
Пілся чого система в даному вікні буде відображати процес створення файлової системи на віртуальному жорсткому диску і подальше встановлення базової системи Дебіан. Після чого відкриється наступне вікно:
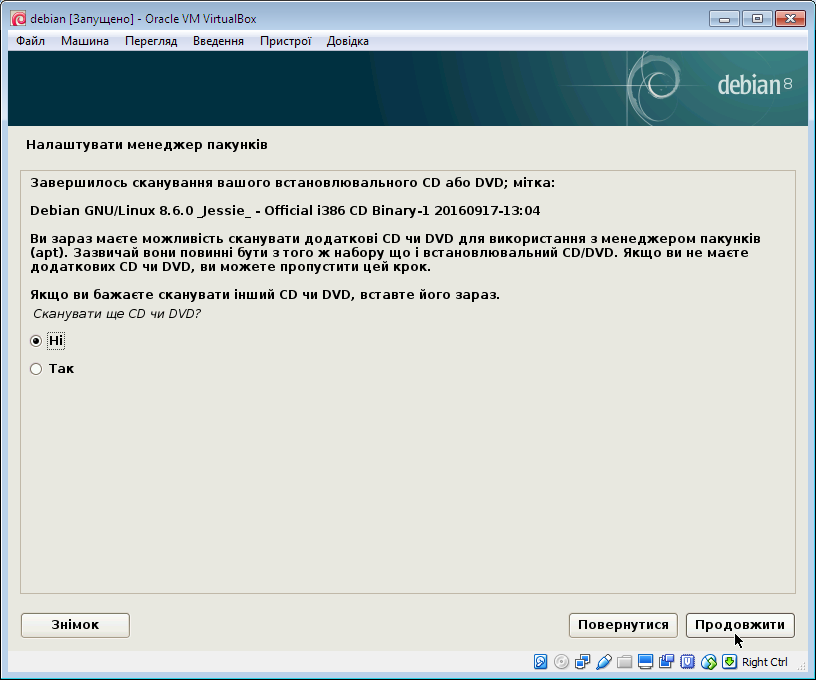 В даному вікні ми можемо вказати інсталятору системи, що у нас присутні ще декілька додаткових завантажених дисків з програмами для Дебіан. Якщо ви додатково завантажили інші диски з програмами для Дебіан, оберіть так і проскануйте їх (в даному випадку програми будуть встановлюватися з завантажених образів CD/DVD дисків). А якщо ви завантажили один диск, оберіть "Ні" і натисніть "Продовжити" (в даному випадку програми будуть встановлюватись через підключення до інтернету).
В даному вікні ми можемо вказати інсталятору системи, що у нас присутні ще декілька додаткових завантажених дисків з програмами для Дебіан. Якщо ви додатково завантажили інші диски з програмами для Дебіан, оберіть так і проскануйте їх (в даному випадку програми будуть встановлюватися з завантажених образів CD/DVD дисків). А якщо ви завантажили один диск, оберіть "Ні" і натисніть "Продовжити" (в даному випадку програми будуть встановлюватись через підключення до інтернету).
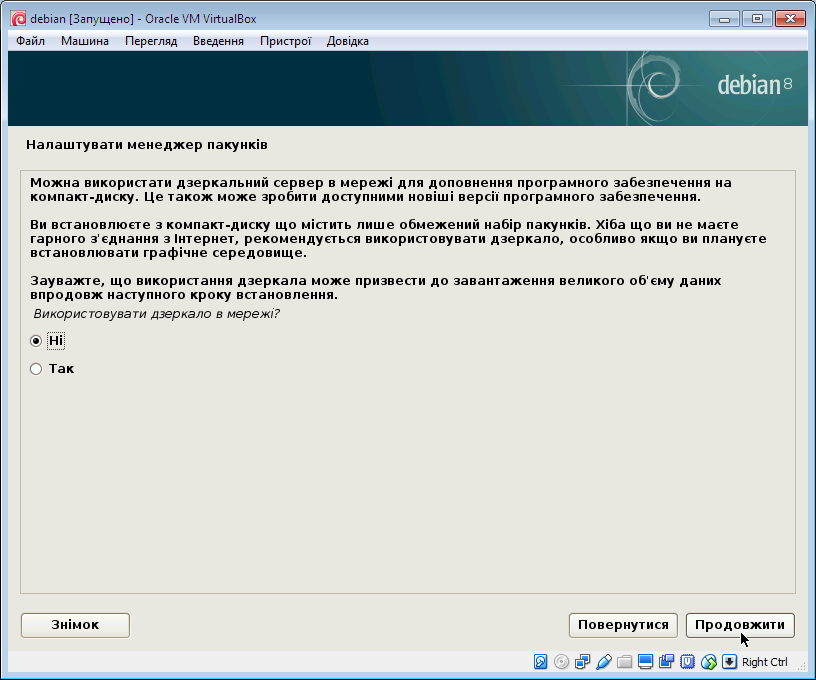 В даному меню ми дозволяємо використовувати джерела програм з мережі Інтернет. Обераємо "Так" і натискаємо "Продовжити".
В даному меню ми дозволяємо використовувати джерела програм з мережі Інтернет. Обераємо "Так" і натискаємо "Продовжити".
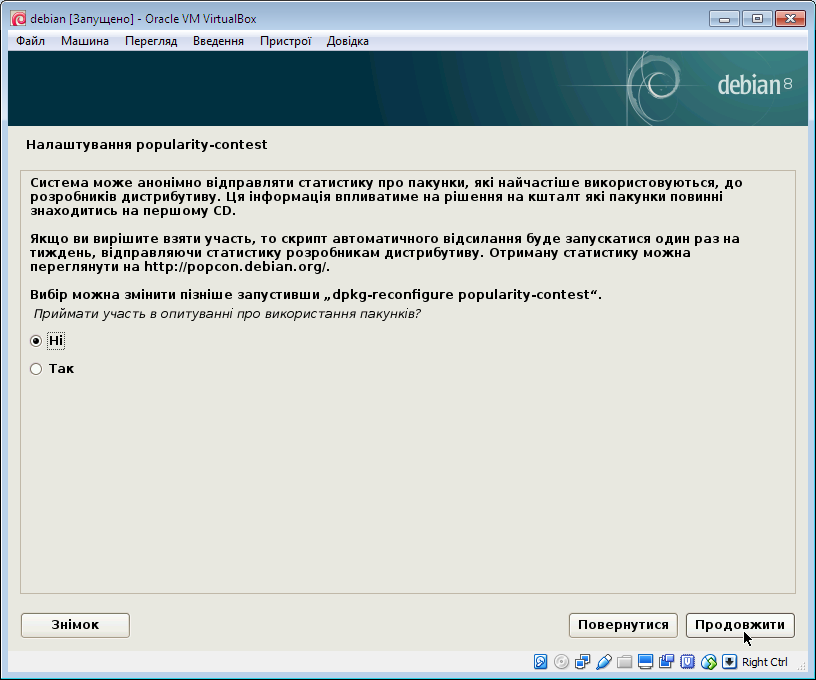 В даному вікні ми можемо прийняти участь у опитуванні найпопулярніших пакетів і програм для Дебіан, що система буде автоматично надсилати на сервери організації Дебіан. Обераємо необхідне значення і натискаємо "Продовжити".
В даному вікні ми можемо прийняти участь у опитуванні найпопулярніших пакетів і програм для Дебіан, що система буде автоматично надсилати на сервери організації Дебіан. Обераємо необхідне значення і натискаємо "Продовжити".
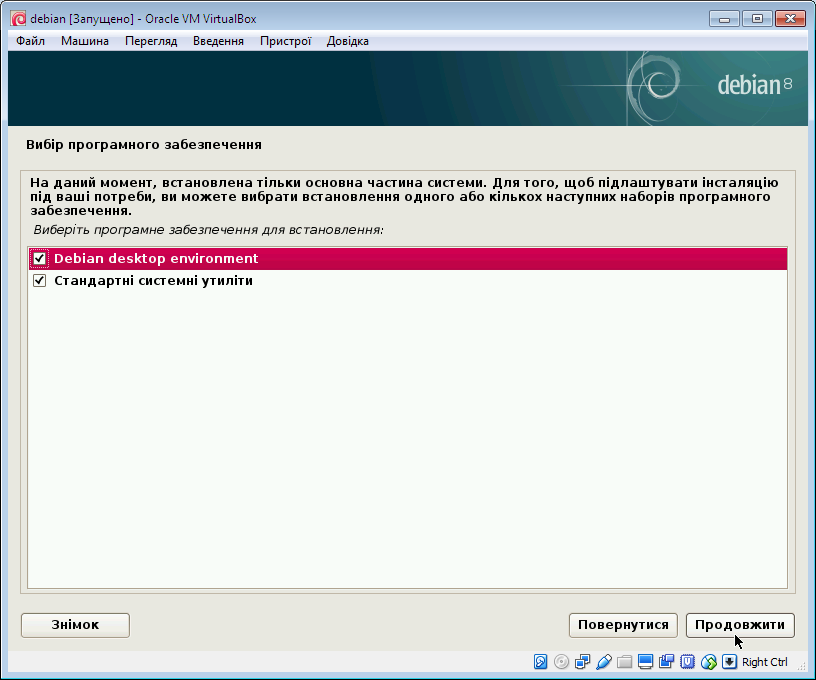 В даному вікні інсталятор дозволяє встановити додаткові програми на гостьову систему ("Debian desktop envirinment" - програми для візуального робочого столу Дебіан, без них, у вас буде тільки командний рядок, більше двох віконних систем встановлювати не рекомендується). Обераємо необхідні і натискаємо кнопку "Продовжити".
В даному вікні інсталятор дозволяє встановити додаткові програми на гостьову систему ("Debian desktop envirinment" - програми для візуального робочого столу Дебіан, без них, у вас буде тільки командний рядок, більше двох віконних систем встановлювати не рекомендується). Обераємо необхідні і натискаємо кнопку "Продовжити".
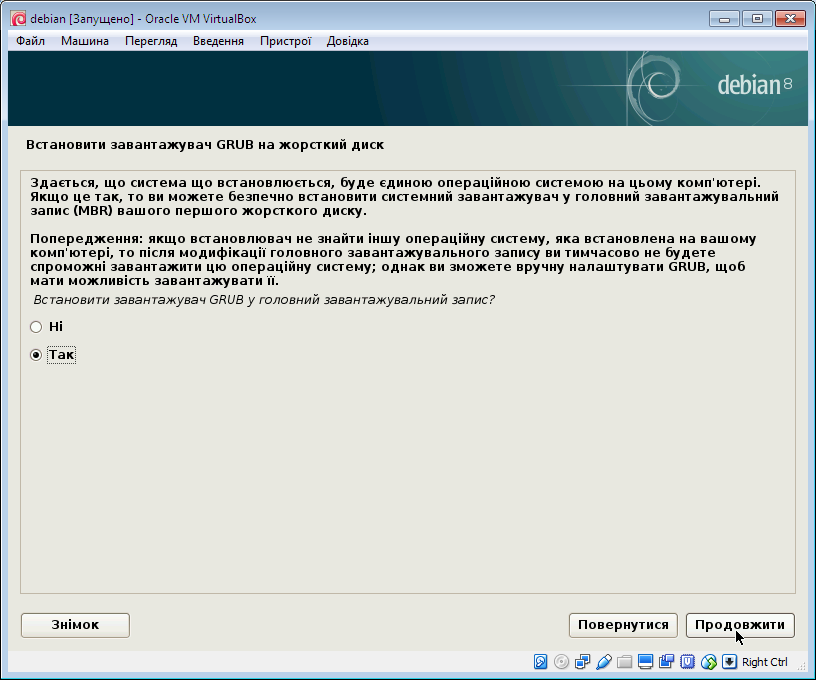 В даному вікні ми обераємо чи встановлювати завантажувач ядра Лінукс операційної системи на жорсткий диск. Без нього система не завантажиться після перезавантаження комп'ютера. Тому обераємо "Так" і натискаємо "Продовжити".
В даному вікні ми обераємо чи встановлювати завантажувач ядра Лінукс операційної системи на жорсткий диск. Без нього система не завантажиться після перезавантаження комп'ютера. Тому обераємо "Так" і натискаємо "Продовжити".
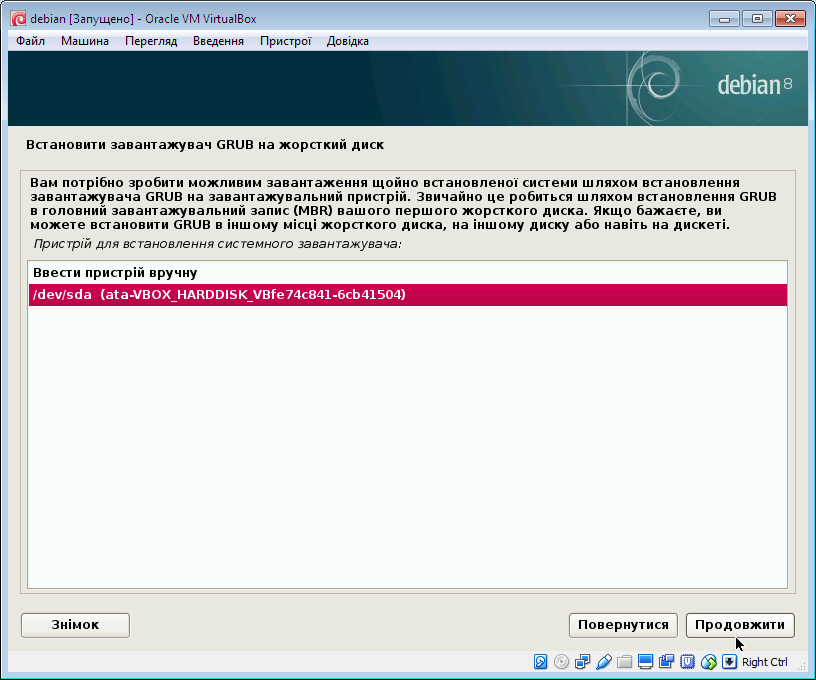 В даному вікні обираємо на який пристрій буде встановлюватися завантажувач GRUB. Обераємо віртуальний жорсткий HDD пристрій "/dev/sda" і натискаємо "Продовжити".
В даному вікні обираємо на який пристрій буде встановлюватися завантажувач GRUB. Обераємо віртуальний жорсткий HDD пристрій "/dev/sda" і натискаємо "Продовжити".
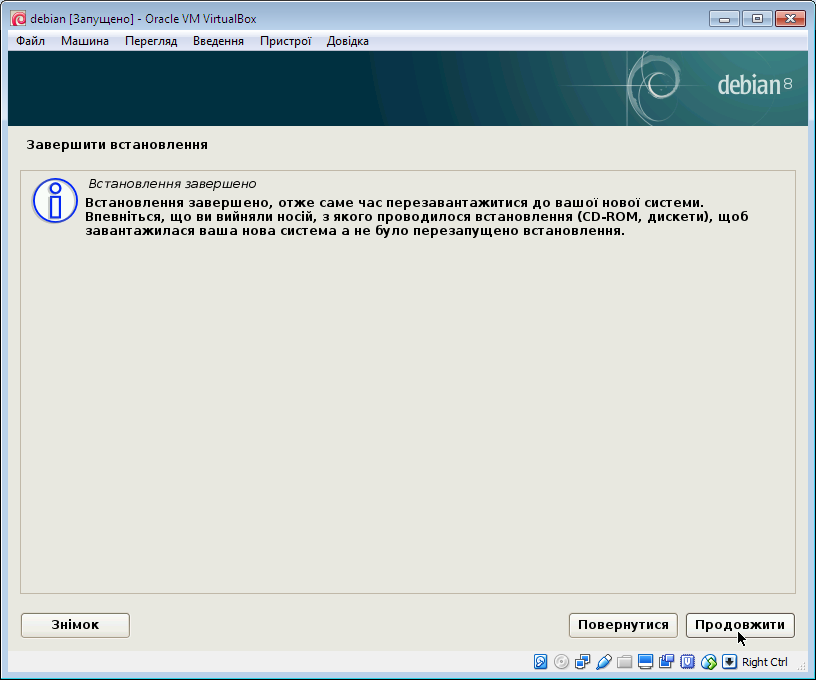 Дане вікно сповіщає про завершення встановлення Дебіан ҐНУ/Лінукс на гостьову віртуальну машину. Натискаємо "Продовжити" після чого віртуальна машина перезавантажиться і ви зможете побачити наступне вікно привітання завантажувача ОС Лінукс GRUB:
Дане вікно сповіщає про завершення встановлення Дебіан ҐНУ/Лінукс на гостьову віртуальну машину. Натискаємо "Продовжити" після чого віртуальна машина перезавантажиться і ви зможете побачити наступне вікно привітання завантажувача ОС Лінукс GRUB:
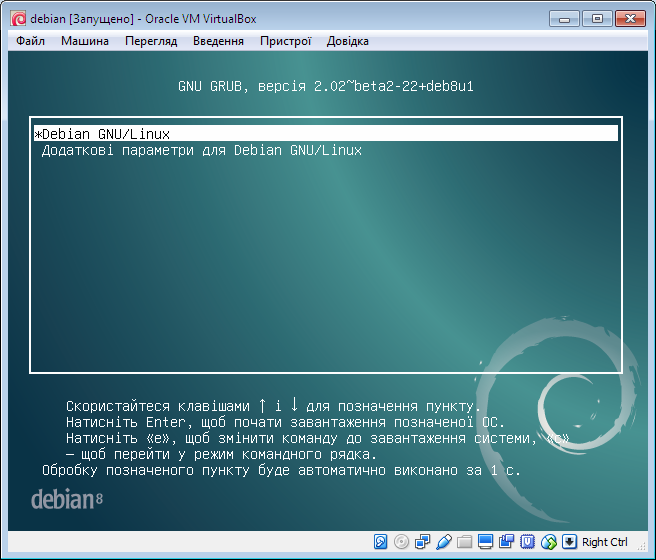 Оберіть найперший варіант і натисніть клавішу Enter, після чого завантажиться щойно встановлена гостьова операційна система Дебіан і Ви зможете повноцінно нею користуватися одночасно з своєю основною ОС.
Оберіть найперший варіант і натисніть клавішу Enter, після чого завантажиться щойно встановлена гостьова операційна система Дебіан і Ви зможете повноцінно нею користуватися одночасно з своєю основною ОС.